Español
(Abajo está la versión en inglés)
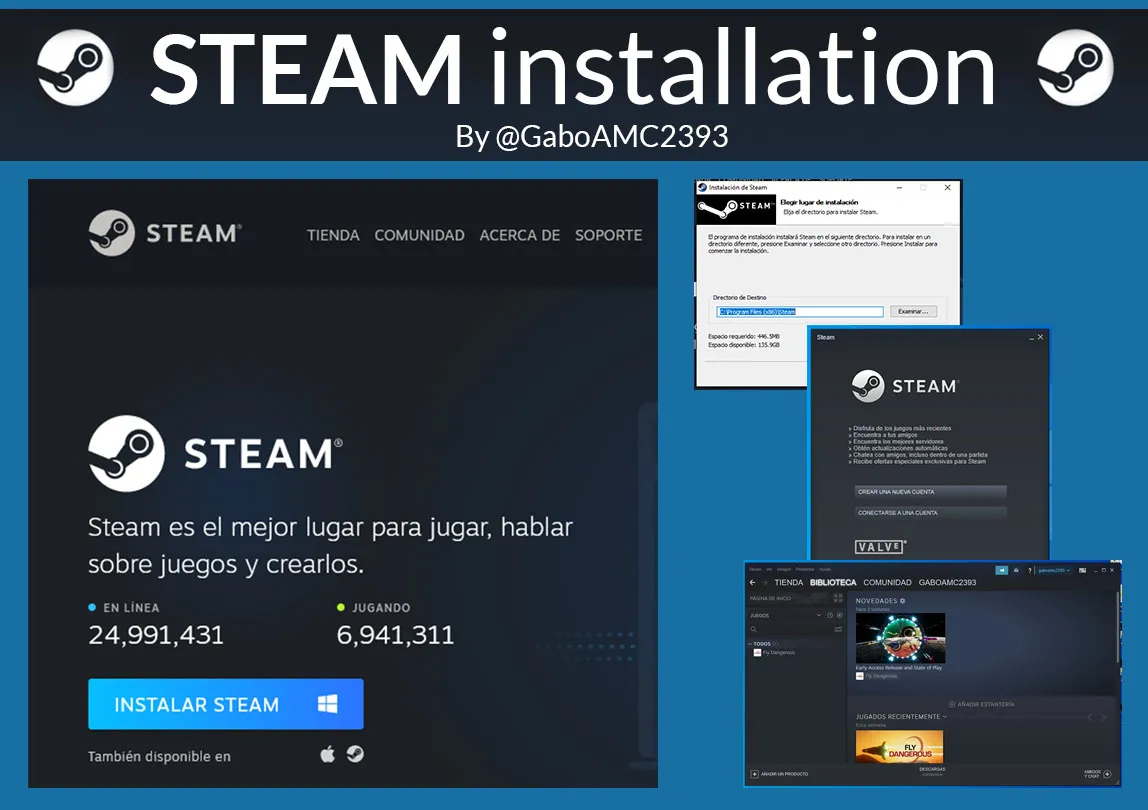
Desde que compré mi nueva laptop le he estado instalando un montón de programas para distintos propósitos. No he instalado muchos juegos pero sí había usado Steam, que es el tema que nos ocupa hoy.
Aunque no lo había instalado en mi laptop, sí lo había usado en la laptop de mi tio con alguno que otro juego. Es muy sencillo instalarlo, les voy a mostrar el proceso que seguiré para instalarlo en mi laptop, así lo podrán instalar ustedes también, en caso de que deseen hacerlo.
Pueden descargarlo desde la página oficial siguiendo este enlace:
https://store.steampowered.com/
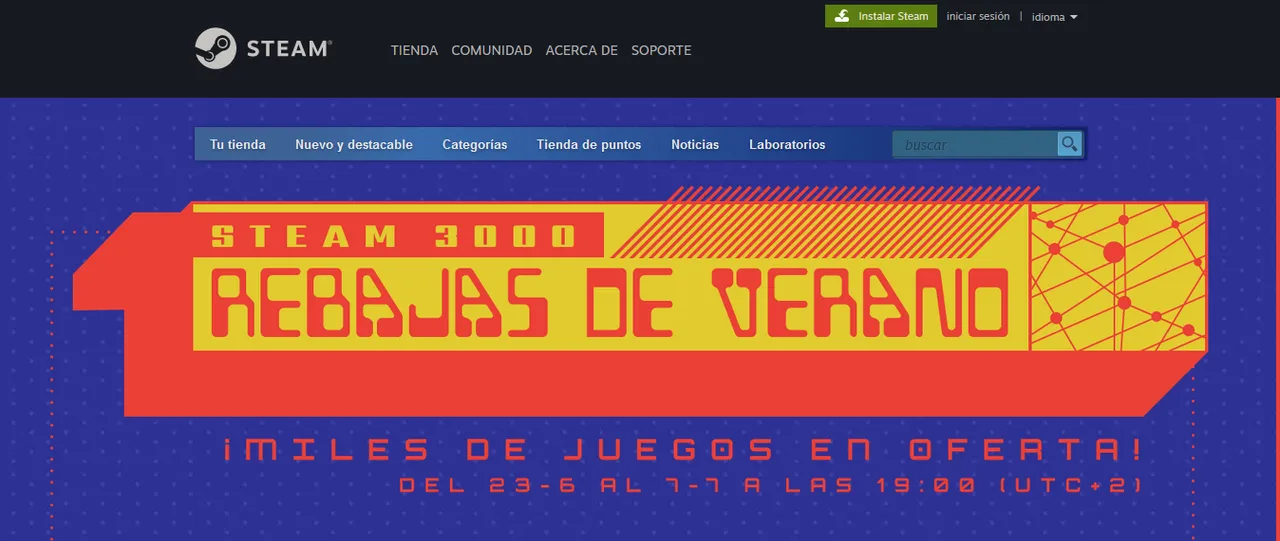
Se encontrarán la página principal de Steam, donde estan las ofertas que hay en juegos y otras alternativas como los juegos Free to Play, que es de las que me interesan a mi jaja...
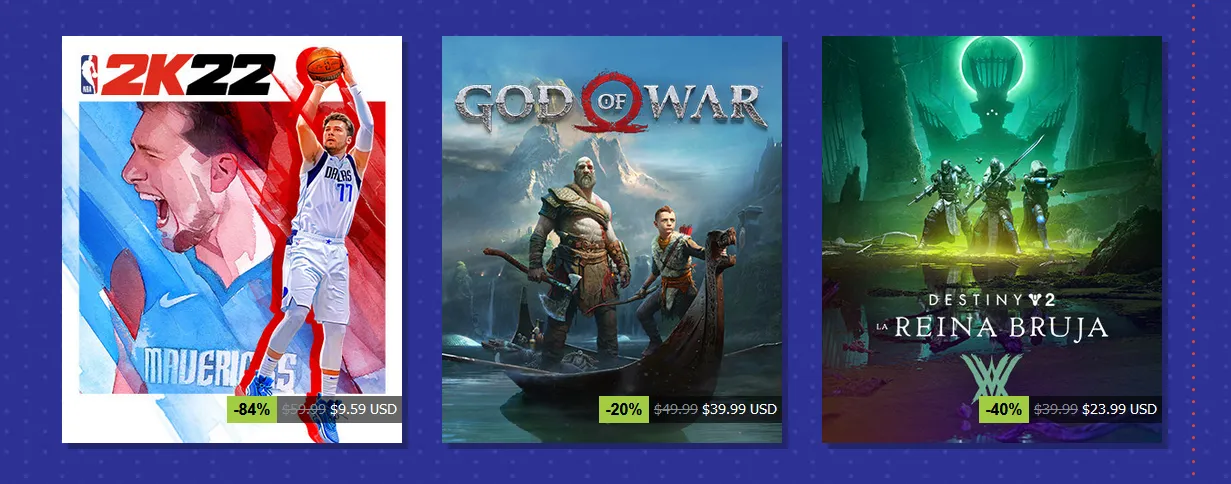
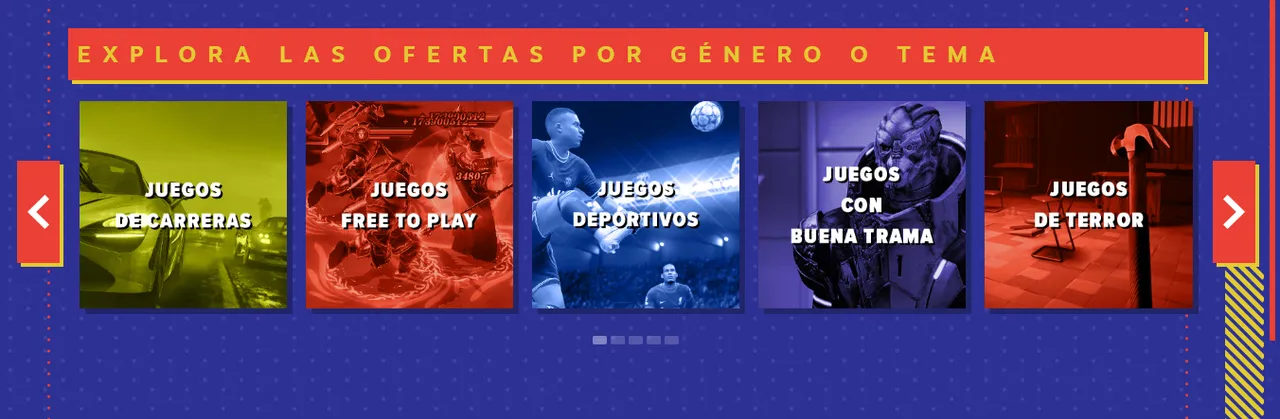
Bien, una vez que estamos en la página oficial, veremos un botoncito verde en la esquina superior derecha, ese botoncito nos llevará a la página de descarga, donde tendremos la opción para descargar el instalador para windows, pero hay otras opciones de descargar disponibles.
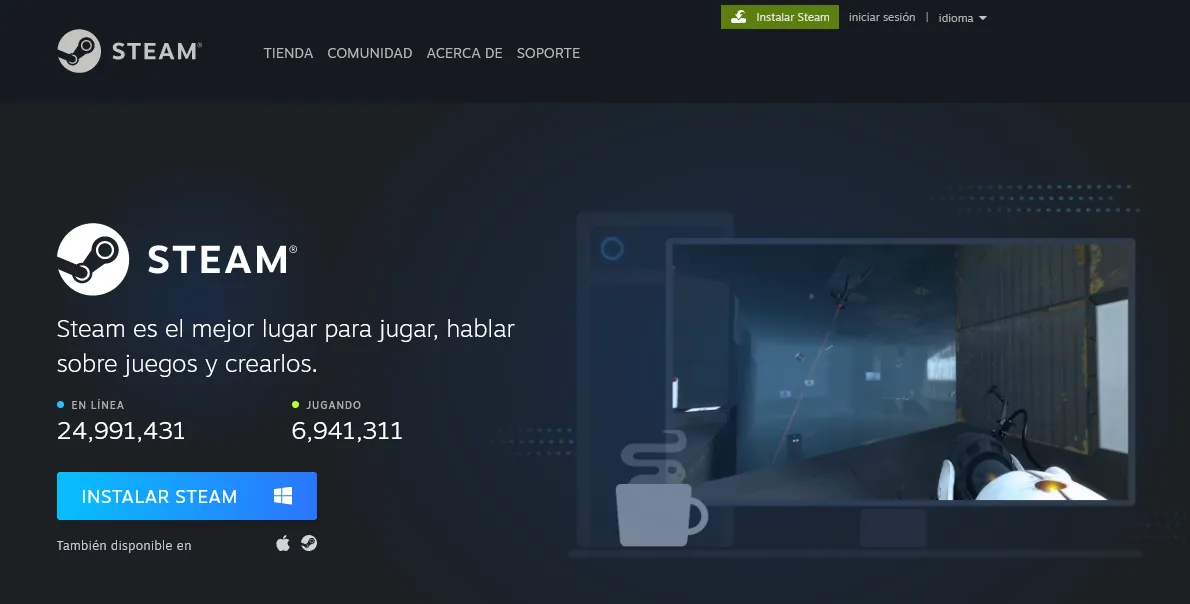
En mi caso yo voy a mostrarles la instalación en Windows. Al descargar el archivo deben ir a su carpeta de descargas, verán el icono de SteamSetup en el archivo descargado.
Para comenzar la instalación solo deben hacer doble clic en el archivo.
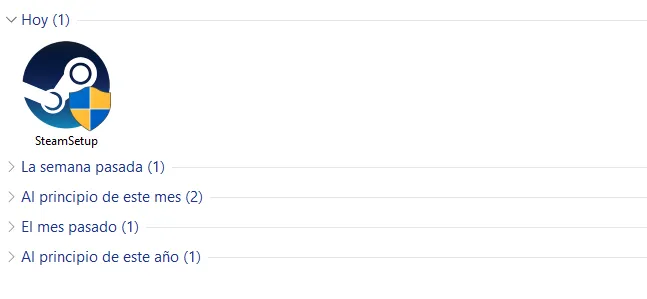
Este proceso de instalación es tan sencillo como casi todos los programas de Windows, solo hay que hacer clic en siguiente para continuar los pasos.
Vean a continuación. Al hacer doble clic en el icono del archivo que descargamos, aparecerá la ventana de instalación, que es el asistente de instalación de Steam. Como dije, deben hacer clic en el botón Siguiente.
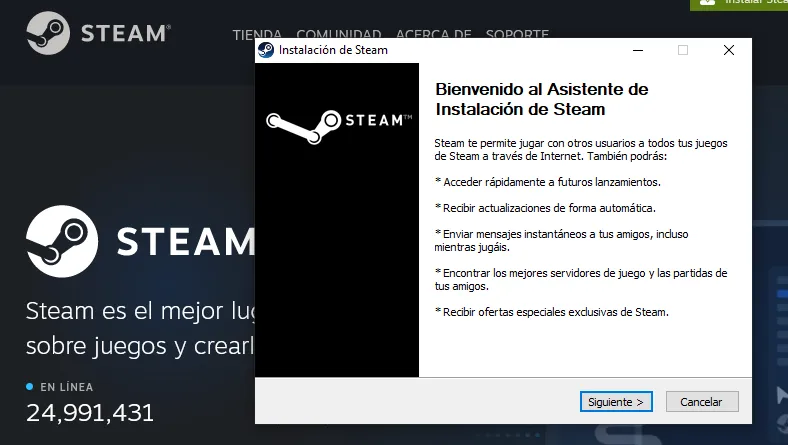
En el siguiente paso se nos presentan una lista de idiomas entre los que debemos escoger el español, o el idioma que ustedes quieran. Al hacer clic en siguiente aparecerá otra ventana en donde nos mostrará la dirección en donde se instalarán todos los archivos de Steam, si gustan instalarlo en otro lugar del disco, pueden cambiarlo.
En disco, el programa solo ocupa 446,5MB de espacio. Debemos hacer clic en siguiente para continuar.
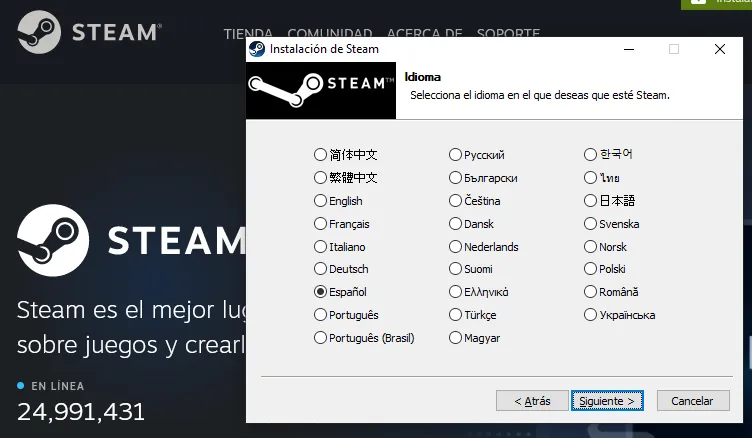 | 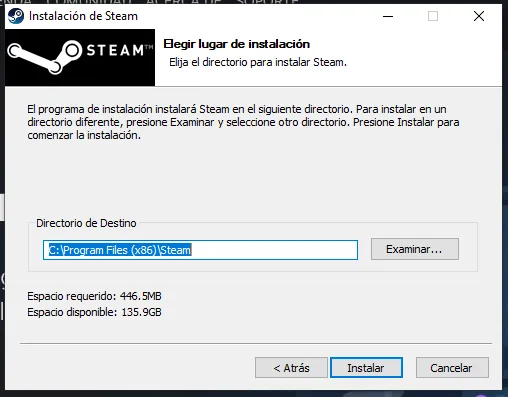 |
|---|
Dependiendo de la velocidad de tu equipo, aparecerá una barra de progreso que nos indicará el estado de la instalación. En mi caso terminó de instalar muy rápido, menos de 30 segundos (ni tan siquiera me permitió hacer capture de pantalla).
Al terminar, el Asistente de Instalación nos mostrará el siguiente mensaje:
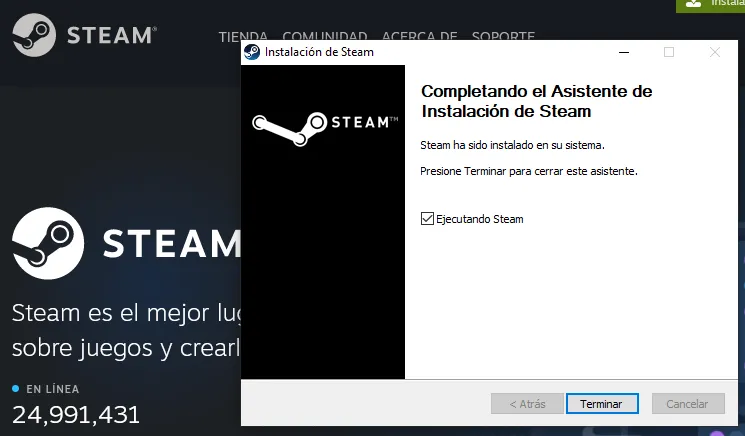
Cuando ejecutamos el programa, si hay conexión a internet se buscarán actualizaciónes y se instalarán automáticamente.

Y así estará instalado SteamSteup en la PC. Nos aparecerá primeramente la siguiente ventana, donde se nos presentan dos opciones, crear una nueva cuenta o conectarse a una cuenta, es decir, iniciar sesión en nuestra cuenta.
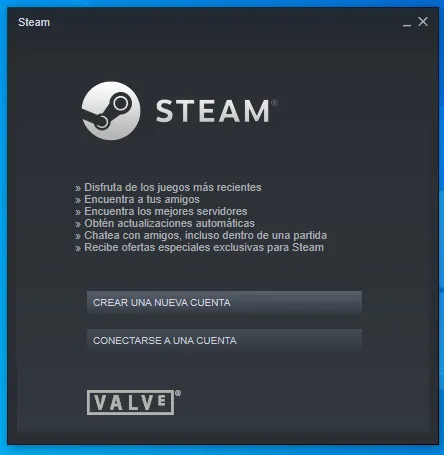
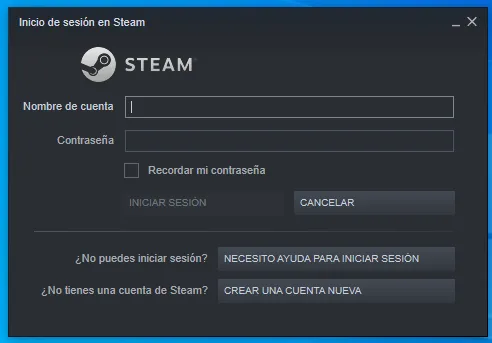 | 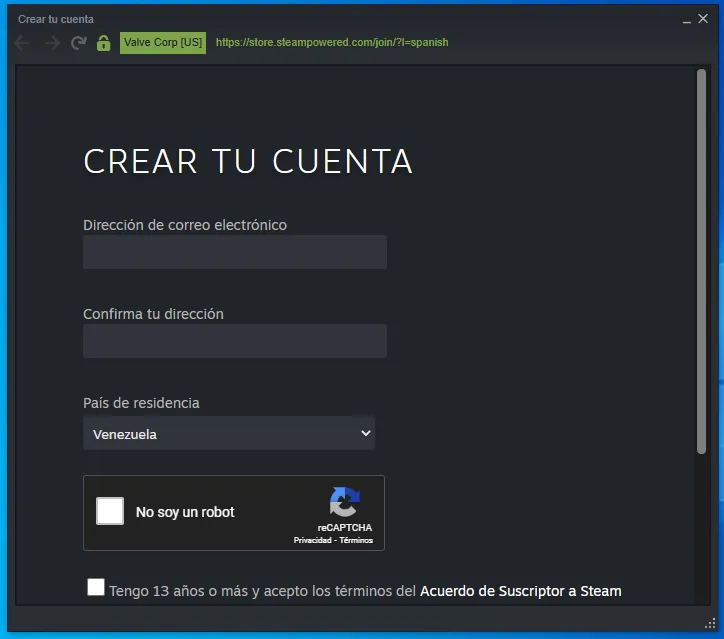 |
|---|
En mi caso yo ya tengo cuenta, así que solo inicié sesión; sin embargo, como medida de seguridad, en caso de que no hayas instalado steam anteriormente en ese equipo, les pedirá un código que se les enviará al correo electrónico que usaron para crear su cuenta.
Es como la medida de seguridad que se suele utilizar muy seguido en otras aplicaciones, así que no es nada del otro mundo, solo chequeamos la bandeja de entrada e ingresamos el codigo, listo.
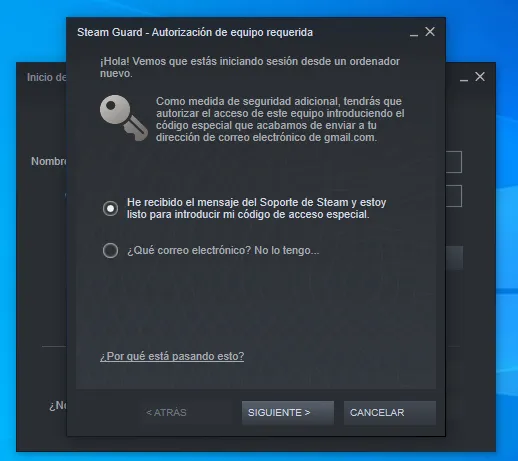 | 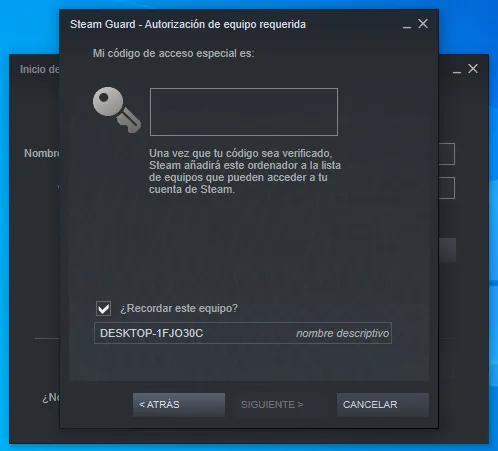 |
|---|
Ya en la aplicación de escritorio, encontrarán el menú de navegación. Está el menú de nuestro perfil, donde podemos configurar nuestra cuenta:
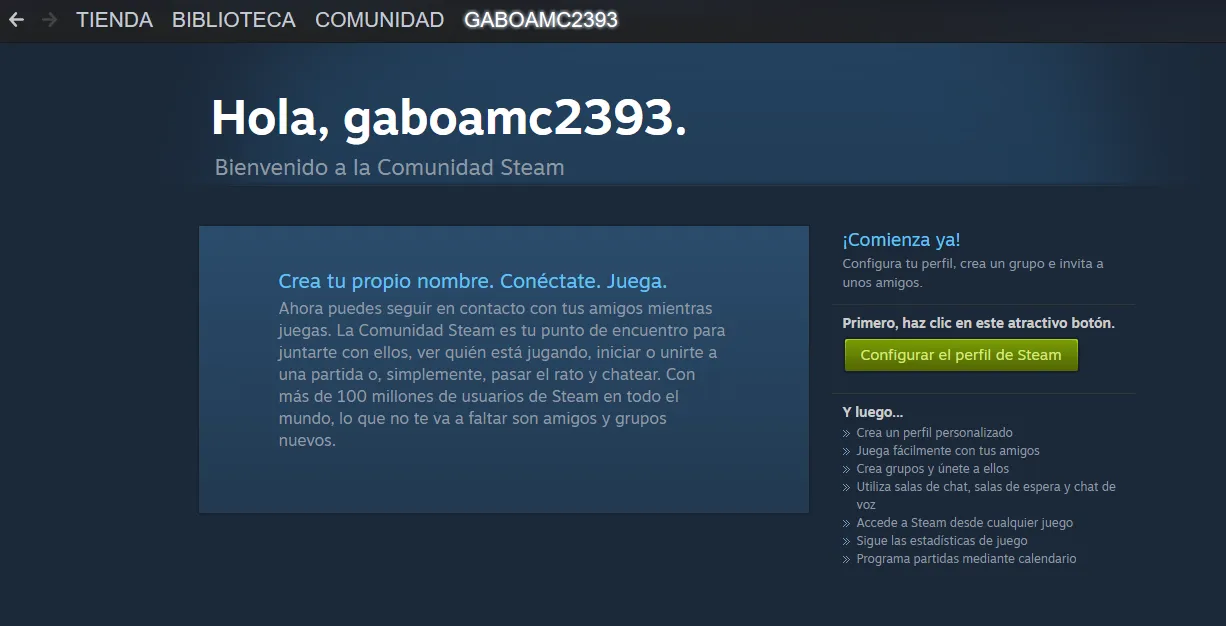
La otra opción que hay en el menú principal es la de Tienda. En esta opción aparece prácticamente lo mismo que aparece en la página principal; los juegos disponibles, las ofertas que hay, las distintas categorías (como Free to Play).
Es bueno visitar de vez en cuando estE apartado ya que a veces nos encontramos con ofertas que hay en la play store. En estos días vi el precio que tenía LIMBO, por ejemplo. Estaba mucho más caro que en la Play Store, que costaba 0,86 USD. Este es solo un ejemplo de las ofertas que se pueden encontrar al comparar precios.
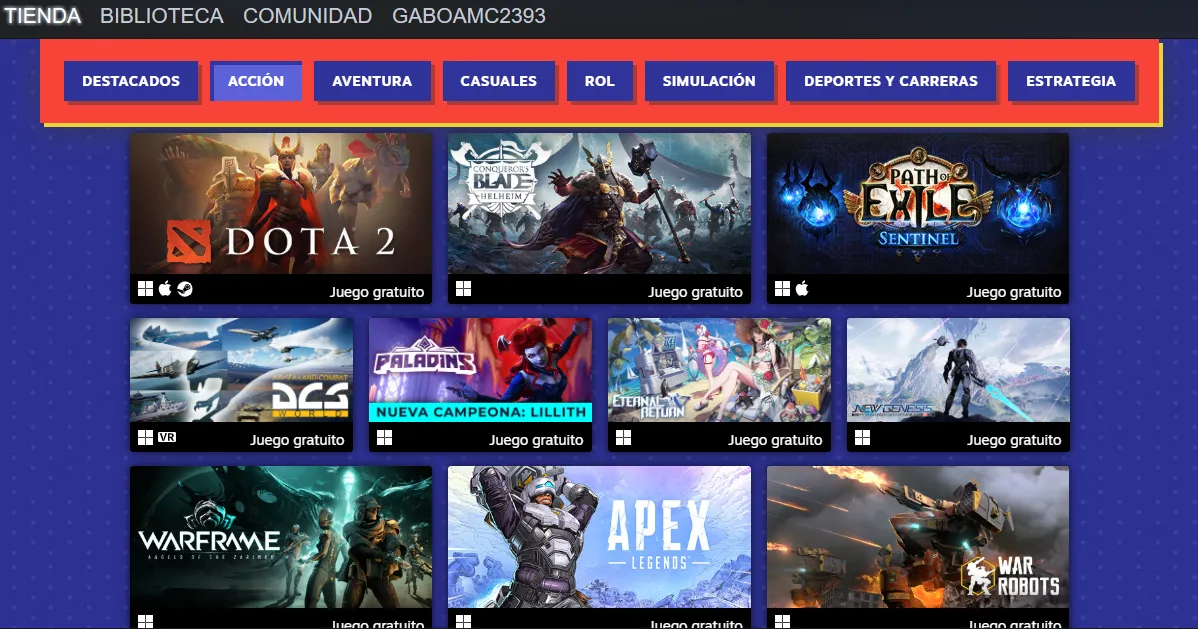
El otro apartado es el de comunidad. Así como youtube tiene su comunidad, Steam también y hay un montón de cosas que se pueden hacer aquí, es bueno que se le de un vistazo a las cosillas que se hacen por aquí.
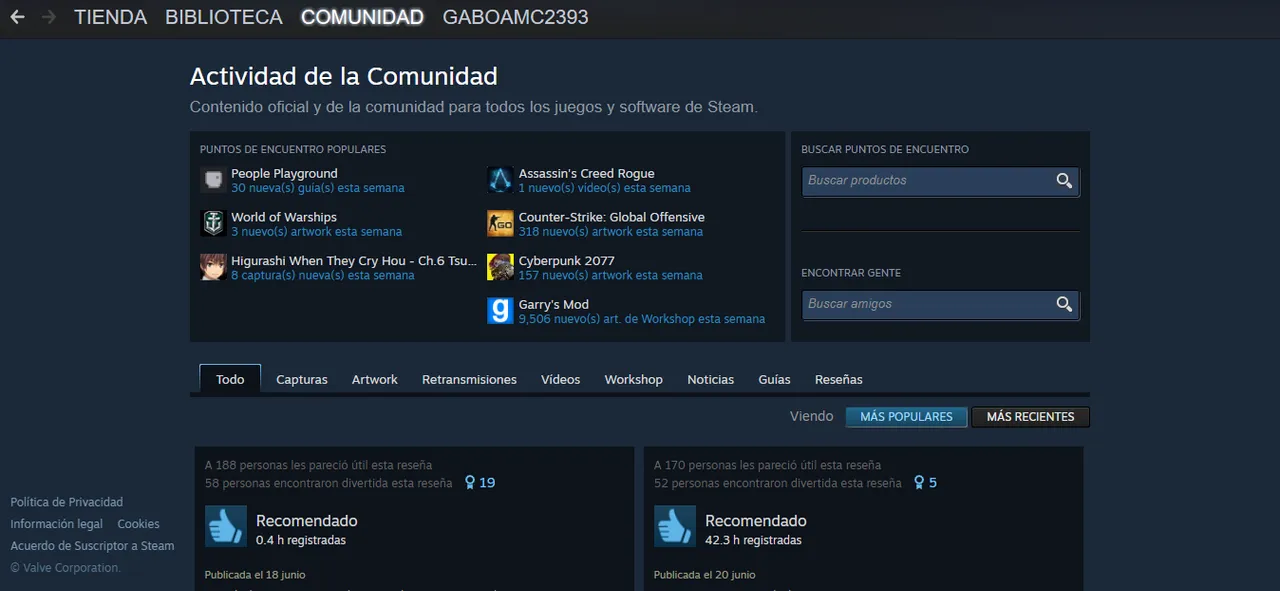
Y por último está la opción de la Biblioteca, donde se encuentran todos los juegos que hemos instalado. Cabe destacar que steam lleva un historial de los juegos que hemos instalado, los que hemos jugado recientemente, e incluso el tiempo que hemos jugado. Steam nos vigila ¿he?
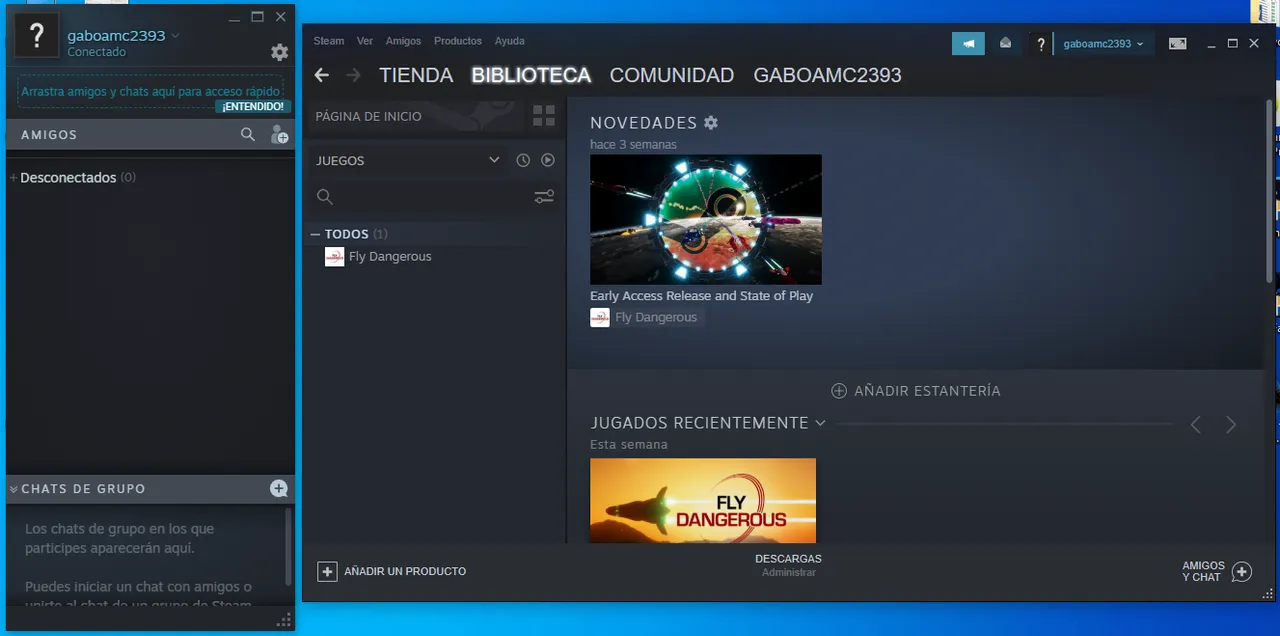
En mi caso yo instalé Fly Dangerous para ver que tal iba en la PC, descargó en poco tiempo y corrió de maravilla. A ver qué otros juegos continúo descargando ahora que tengo el Steam instalado. Se aceptan sugerencias.
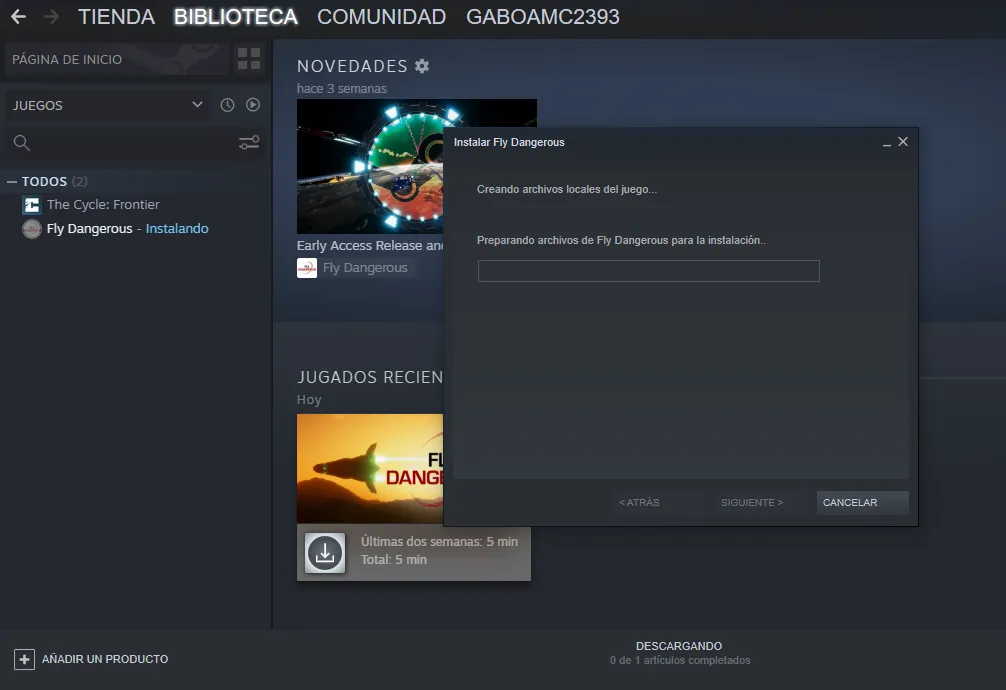
Bien amigos, esto ha sido todo por ahora. ¿Les ha parecido útil la publicación? Espero que sí. Los invito a dejar sus opiniones abajo en los comentarios, como siempre yo estaré encantado de leerlos. Sin más que agregar, les agradezco por la lectura y me despido entonces...
¡Hasta la próxima!
English
(Above is the Spanish version)
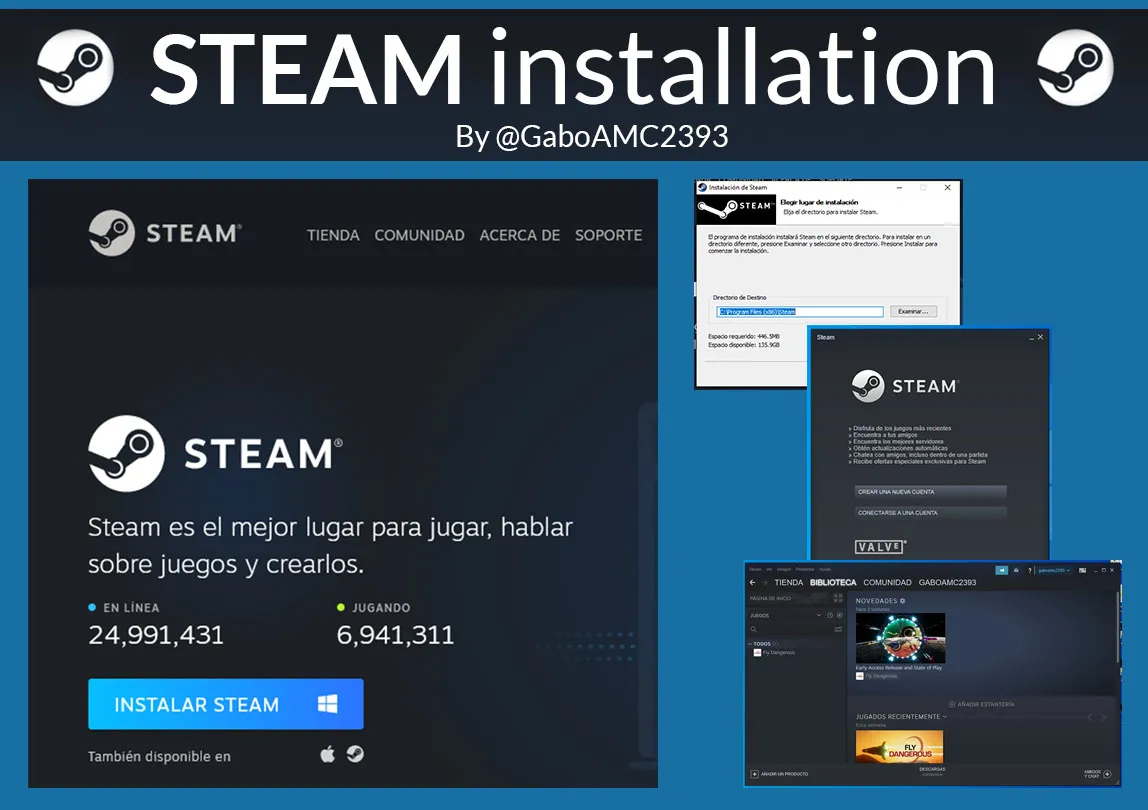
Since I bought my new laptop I have been installing a lot of programs for different purposes. I haven't installed many games but I had used Steam, which is the topic of today.
Although I had not installed it on my laptop, I had used it on my uncle's laptop with some games. It is very easy to install it, I am going to show you the process I will follow to install it on my laptop, so you can install it too, in case you want to do it.
You can download it from the official website following this link:
https://store.steampowered.com/
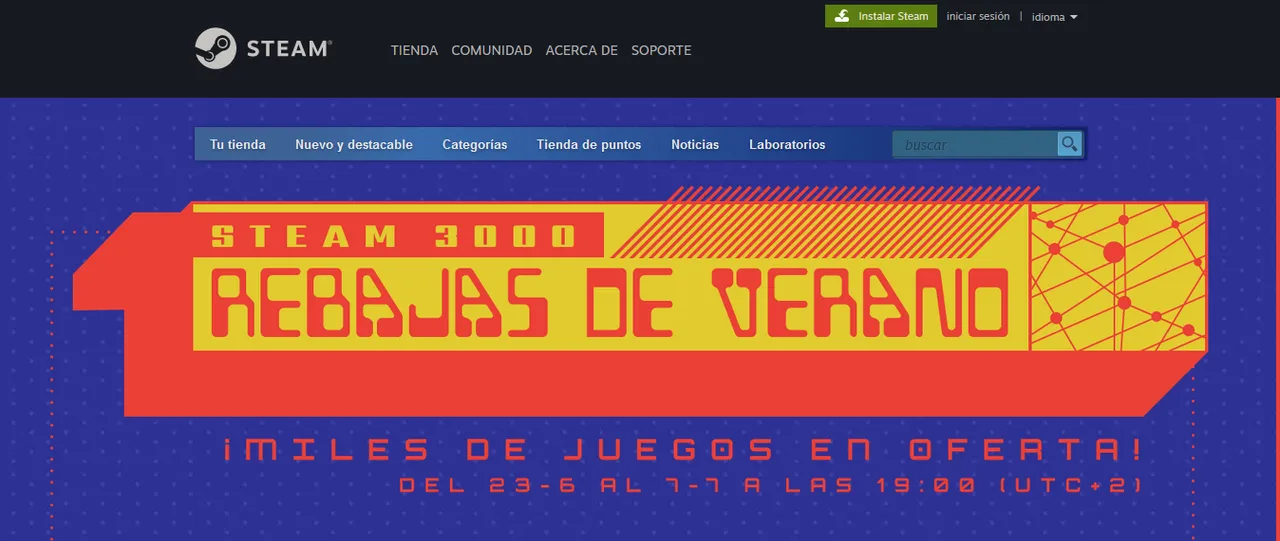
You will find the main page of Steam, where you will find the offers on games and other alternatives such as Free to Play games, which is what interests me haha ....
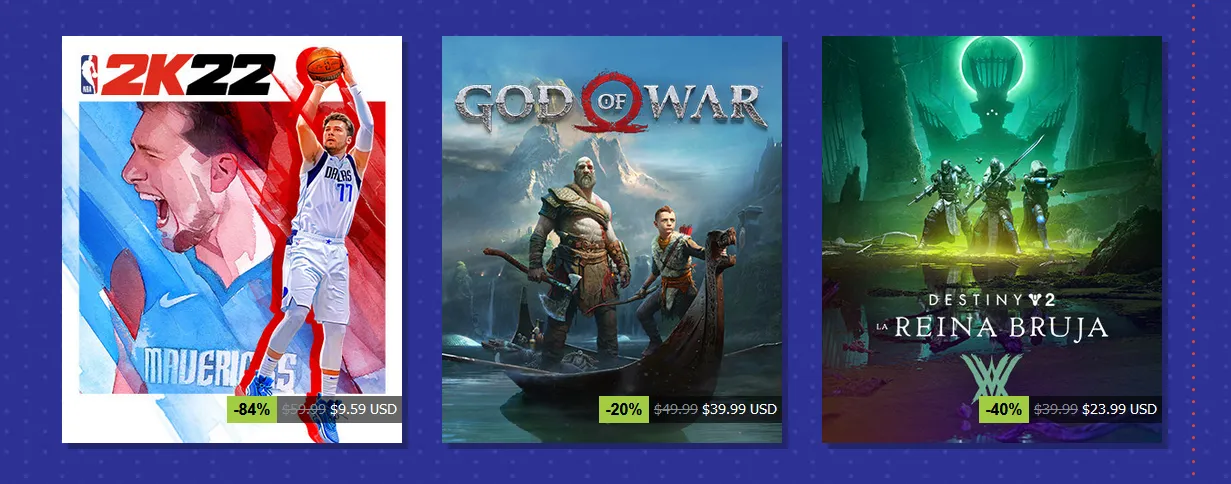
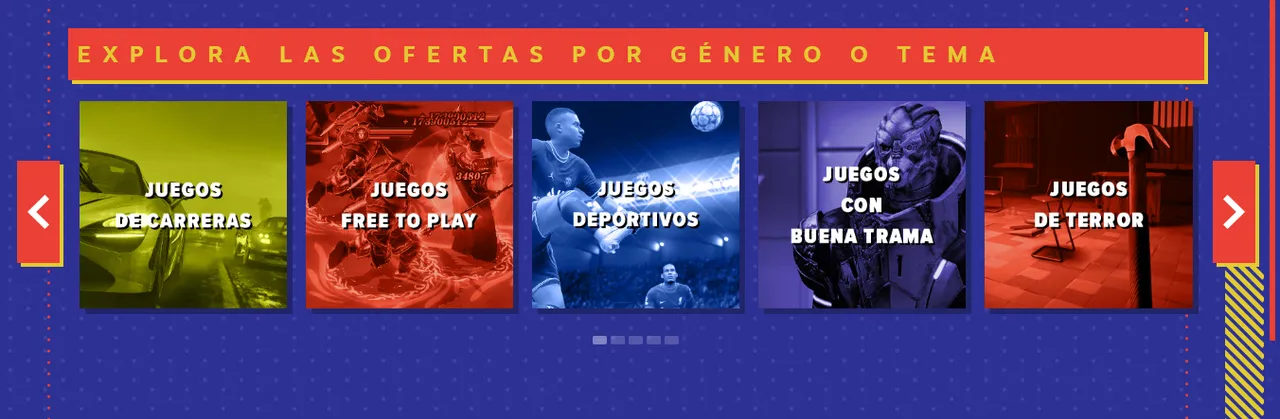
Well, once we are in the official page, we will see a little green button in the upper right corner, that little button will take us to the download page, where we will have the option to download the installer for windows, but there are other download options available.
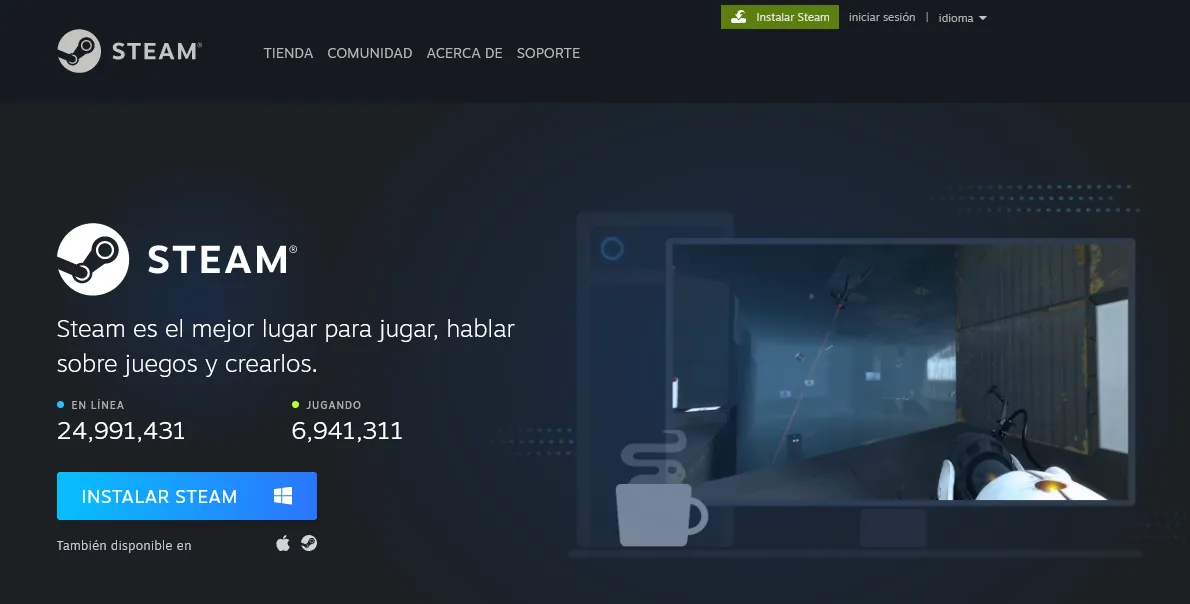
In my case I am going to show you the installation on Windows. When downloading the file you must go to your download folder, you will see the SteamSetup icon in the downloaded file.
To start the installation just double click on the file.
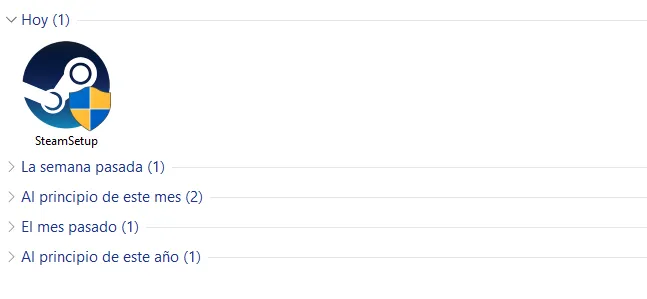
This installation process is as simple as almost all Windows programs, just click next to continue the steps.
See below. When you double click on the icon of the file we downloaded, the installation window will appear, which is the Steam installation wizard. As I said, you must click on the Next button.
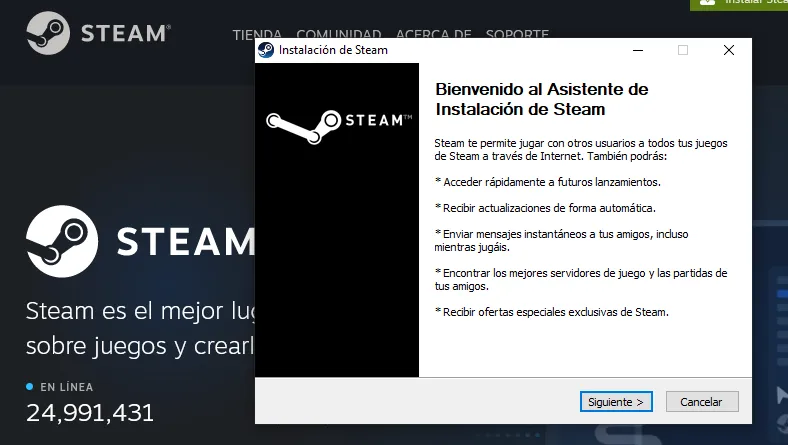
In the next step we are presented with a list of languages among which we must choose Spanish, or the language you want. When you click on next another window will appear where it will show us the address where all the Steam files will be installed, if you want to install it in another place of the disk, you can change it.
On disk, the program only occupies 446.5MB of space. We must click next to continue.
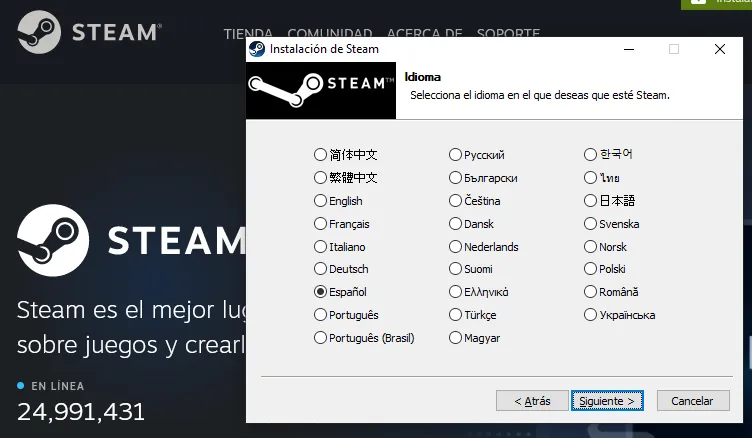 | 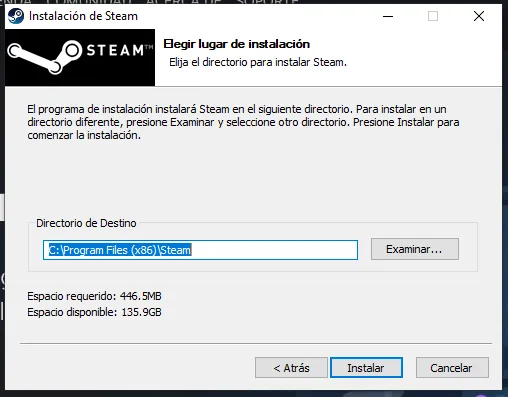 |
|---|
Depending on the speed of your computer, a progress bar will appear indicating the status of the installation. In my case it finished installing very fast, less than 30 seconds (it didn't even allow me to take a screenshot).
When finished, the Installation Wizard will show us the following message:
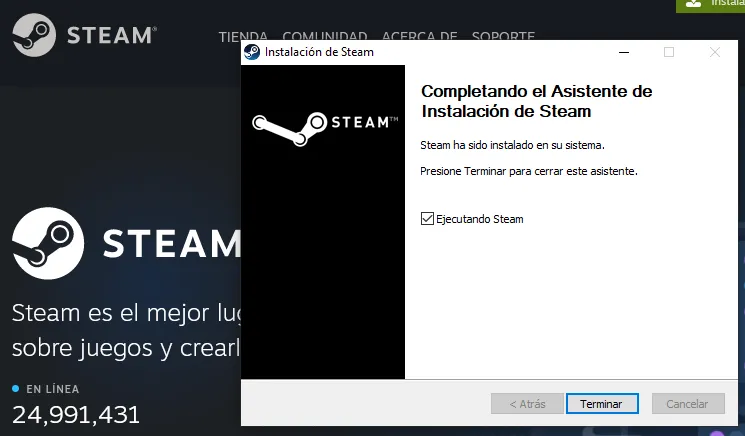
When we run the program, if there is an internet connection, it will search for updates and install them automatically.

SteamSteup will be installed on the PC. The following window will appear first, where we are presented with two options, create a new account or connect to an account, that is, log in to our account.
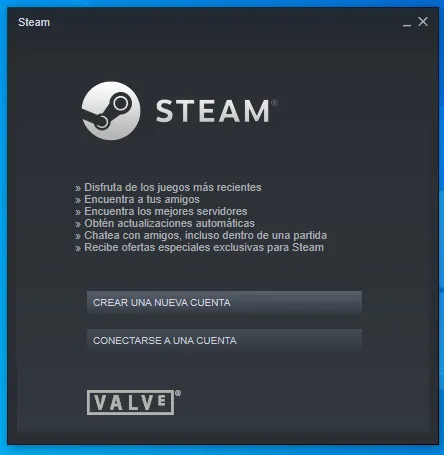
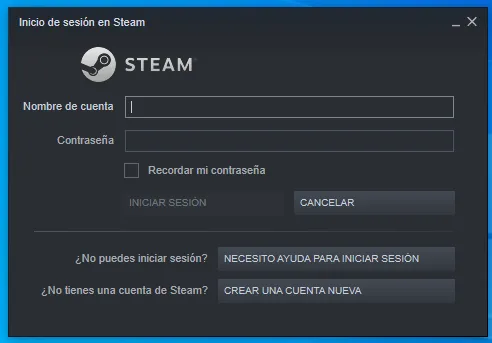 | 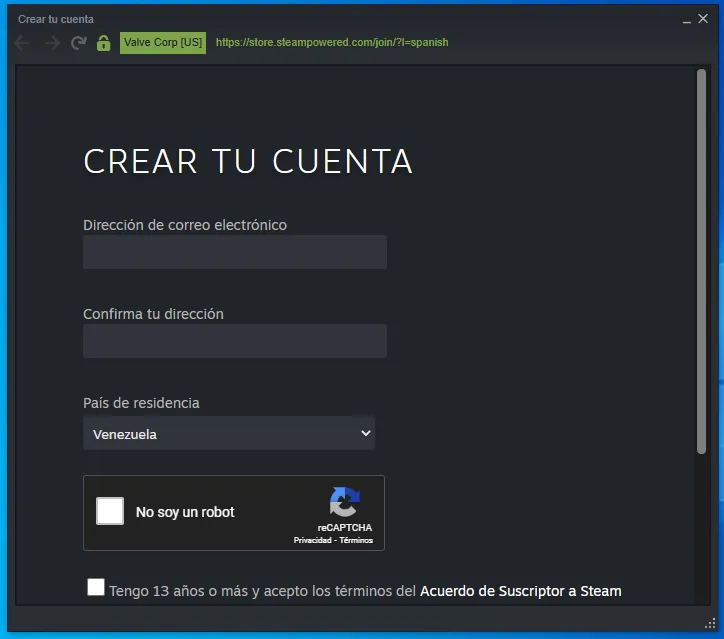 |
|---|
In my case I already have an account, so I just logged in; however, as a security measure, in case you have not previously installed steam on that computer, it will ask for a code that will be sent to the email you used to create your account.
It's like the security measure that is often used in other applications, so it's no big deal, just check your inbox and enter the code, done.
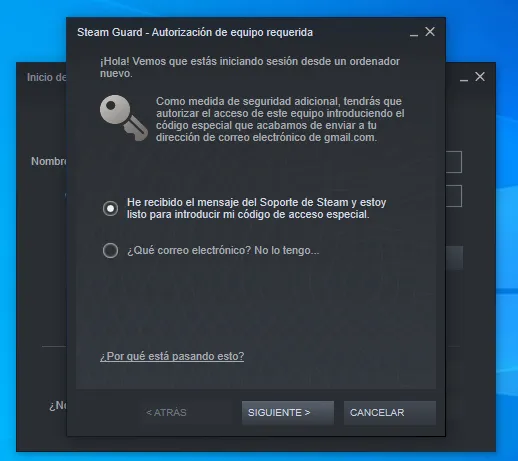 | 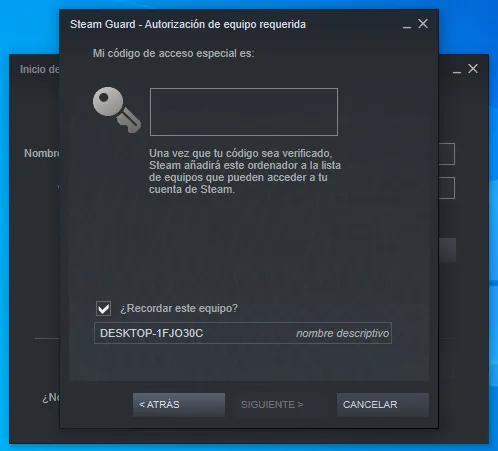 |
|---|
Already in the desktop application, you will find the navigation menu. There is our profile menu, where we can configure our account:
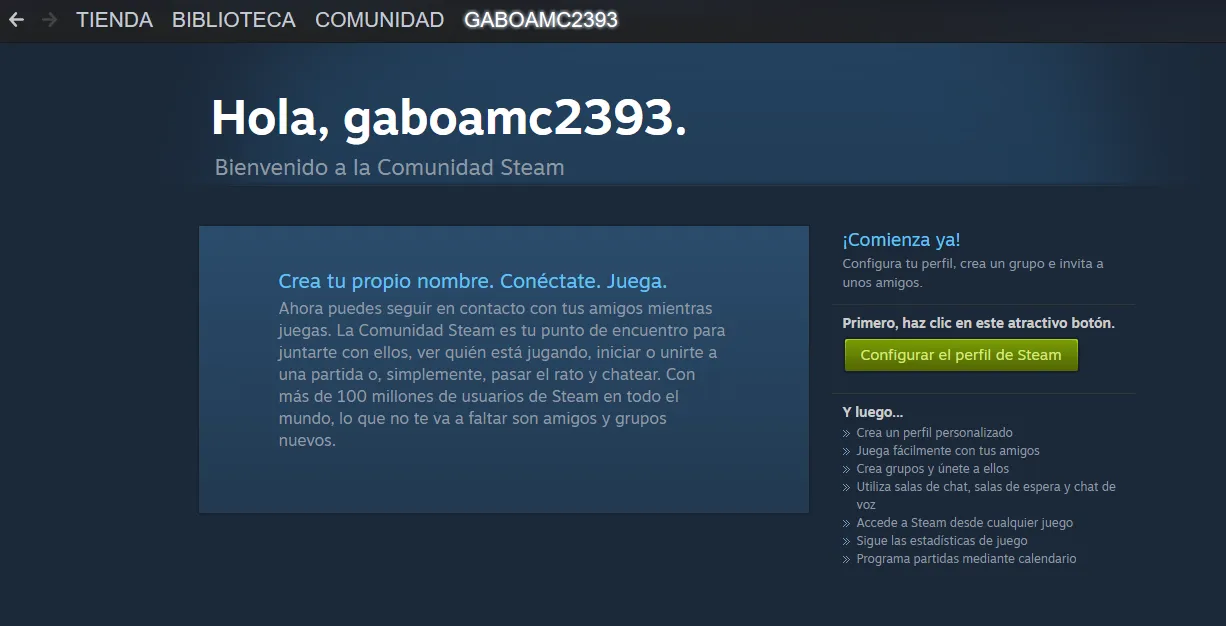
The other option in the main menu is the Store. In this option appears practically the same that appears on the main page; the available games, the offers that there are, the different categories (such as Free to Play).
It is good to visit this section from time to time because sometimes we find offers that are in the play store. These days I saw the price of LIMBO, for example. It was much more expensive than in the Play Store, which cost 0.86 USD. This is just an example of the offers that can be found by comparing prices.
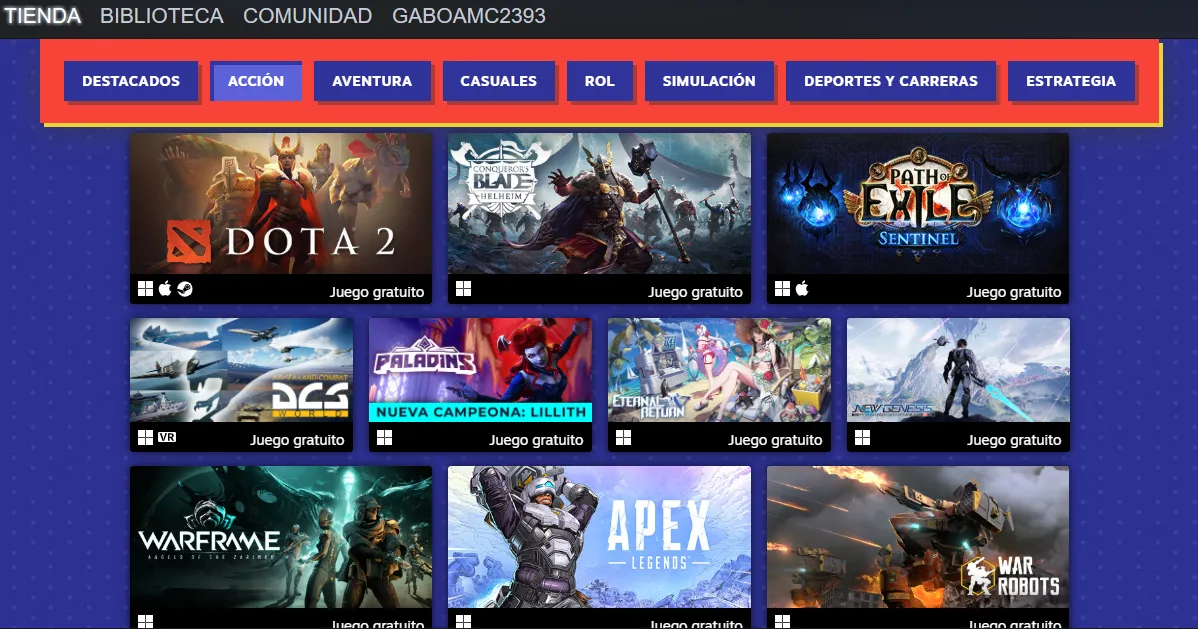
The other section is the community. Just as youtube has its community, Steam also has its community and there are a lot of things that can be done here, it's good to take a look at the little things that are done here.
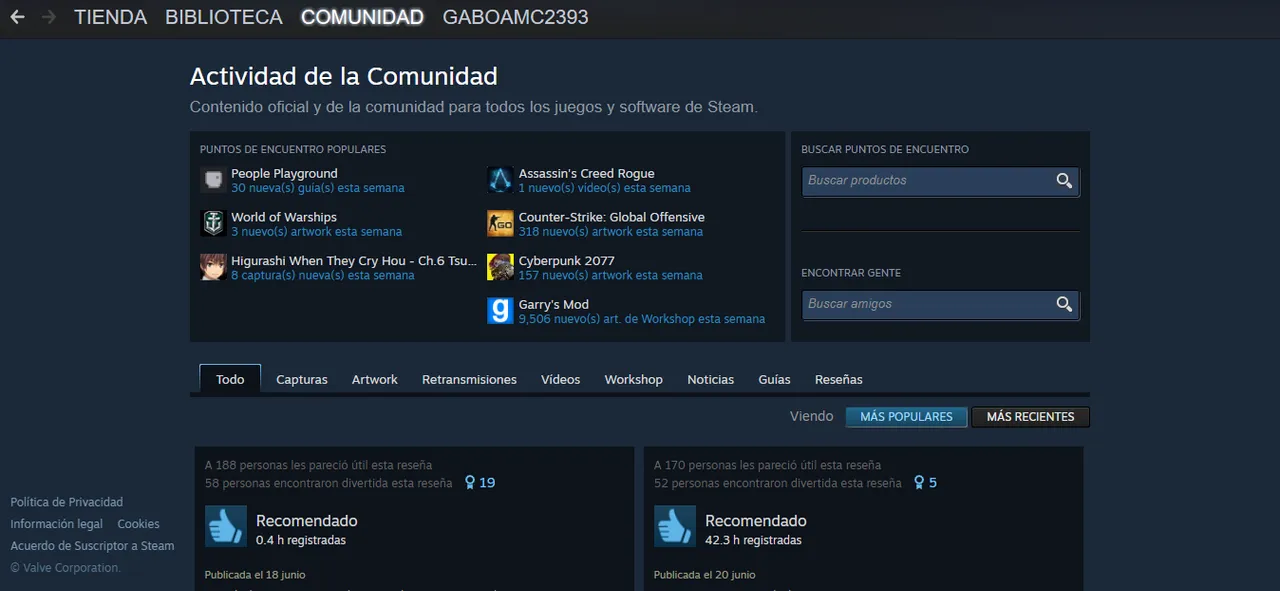
And finally there is the Library option, where all the games we have installed are located. It is worth noting that steam keeps a history of the games we have installed, the ones we have played recently, and even the time we have played. Steam keeps an eye on us, huh?
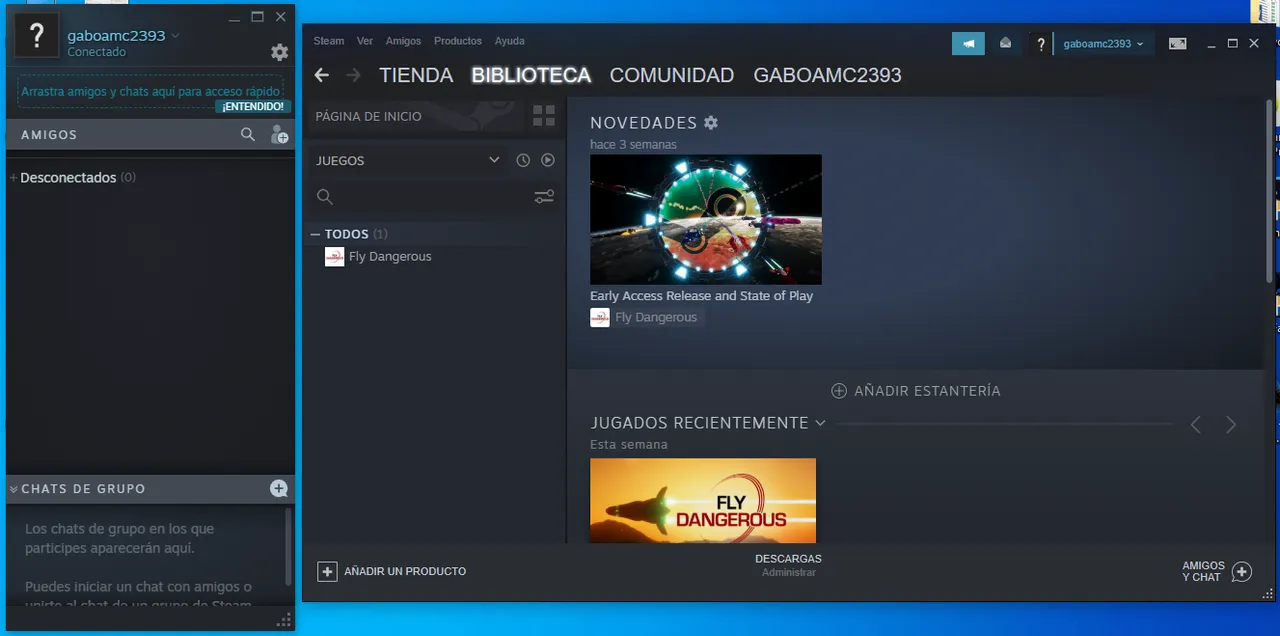
In my case I installed Fly Dangerous to see how it would run on my PC, it downloaded in a short time and ran great. Let's see what other games I continue downloading now that I have Steam installed. Suggestions are welcome.
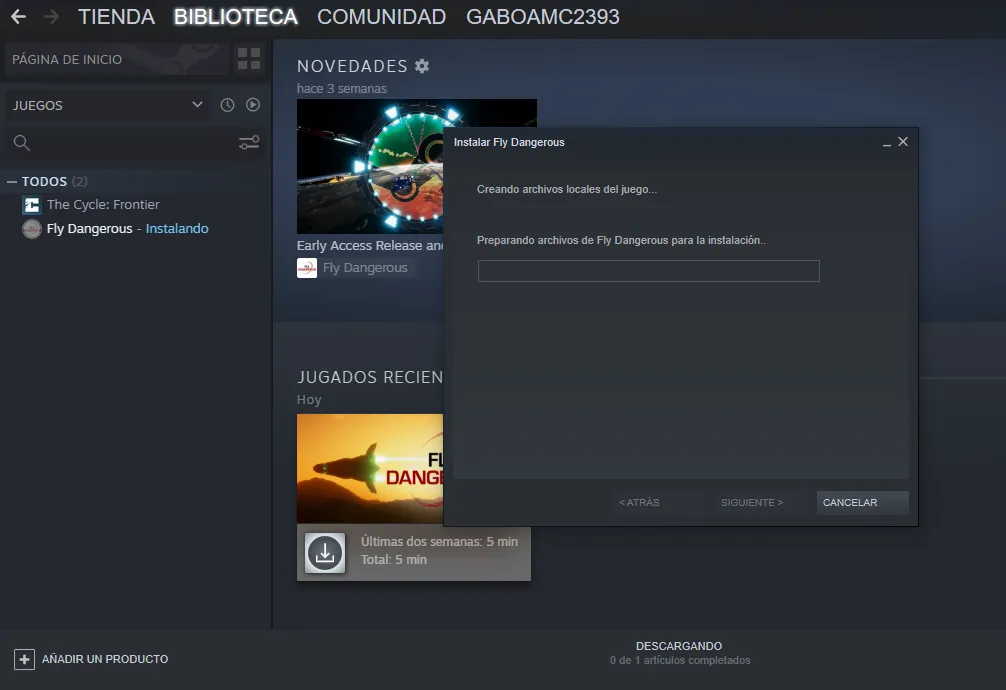
Well friends, that's all for now, did you find the publication useful? I hope you did. I invite you to leave your opinions below in the comments, as always I will be happy to read them. Without further ado, I thank you for reading and I'll say goodbye then...
See you next time!

Traducido con DeepL
El anillo que nunca se entregó
Visit to Plant Nursery
Otra vez...
