
Saludos, les voy a mostrar uno de mis procesos para diseñar piezas de joyería, los cuales hago cortados a mano con seguetas en lamina de metales como cobre,bronce y plata,esto con Inkscape mi aplicación favorita para hacer los dibujos y que te recomiendo que empieces a usar.
Tambien te mostraré mi manera de previsualizar como quedara este diseño y como ajustar para imprimir.
PASOS PARA EL DISEÑO
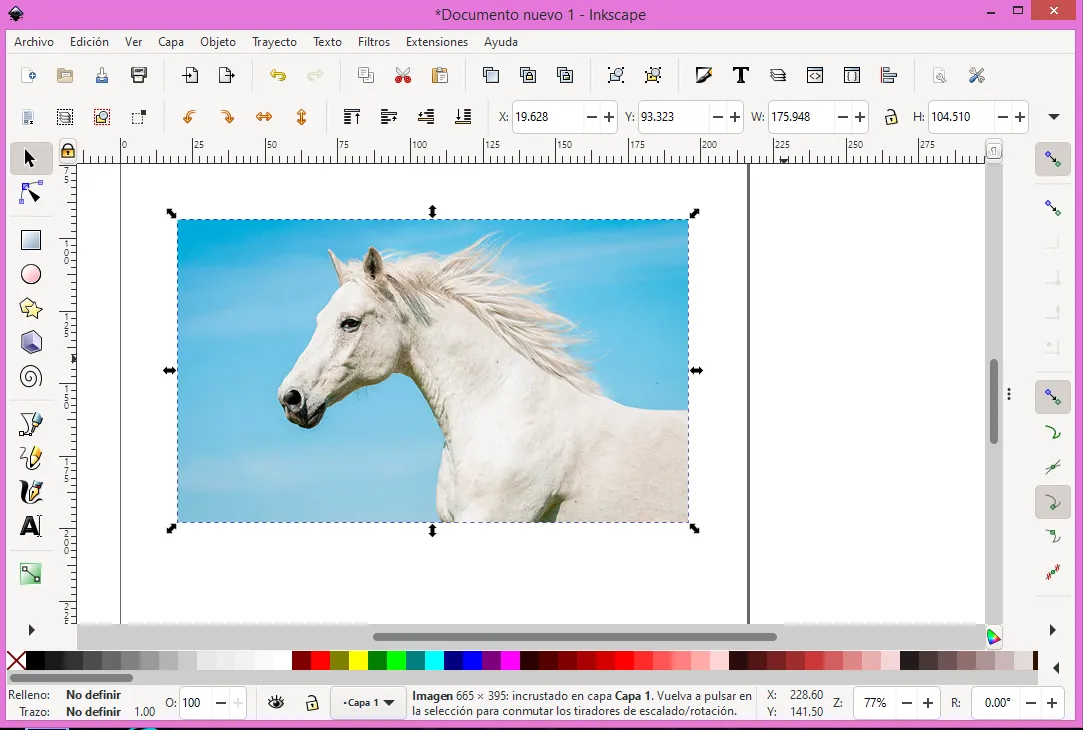
1
Al abrir la aplicación pegué la imagen que deseo dibujar, en este caso utilizaré un caballo, ya que quiero meter su rostro en una herradura.
> Imagen del caballo tomada de este enlace / fuente original: AdobeStock/ Rita Kochmarjova (Symbolfoto)
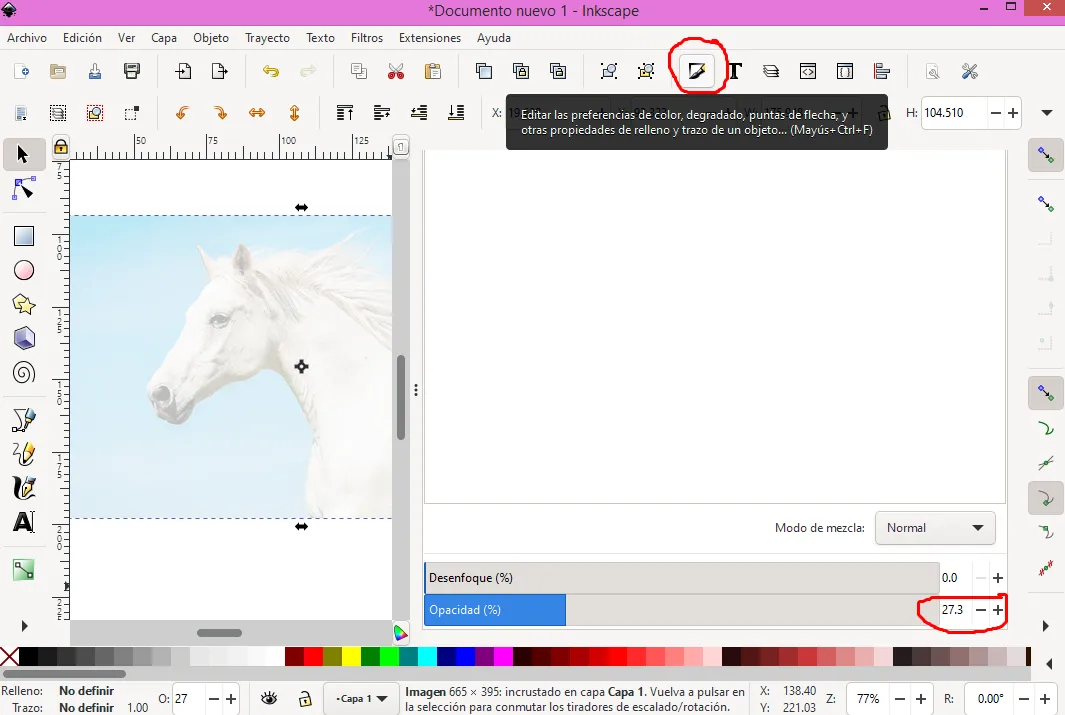
2
Seleccione la imagen y reduje la opacidad, en dado caso presione  para que se despliegue la ventana para editar estas opciones.
para que se despliegue la ventana para editar estas opciones.

3
Luego con la plumilla se traza el contorno del caballo y de áreas como el ojo, oreja, nariz, si desea corregir o perfeccionar el trazo presione en la barra izquierda el icono para editar nodos. La imagen de fondo es referencial, una guía, usted puede adaptar el diseño a su gusto o necesidad.

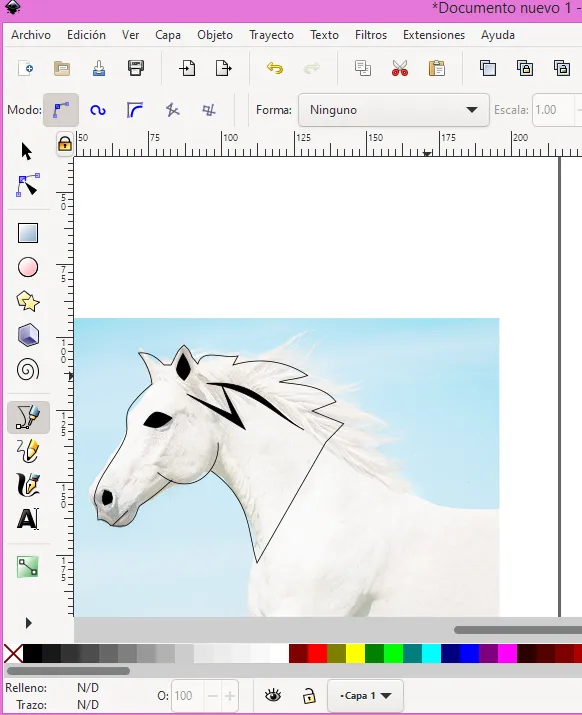
4
Rellene los espacios en negro e hice un complemento del pelo del caballo, coloque algunas líneas como el de la boca y el cachete se lo puse redondeado.
Los detalles que ahora marco de negro será donde se cortara y quedara hueco, cuando se haga la pieza en metal
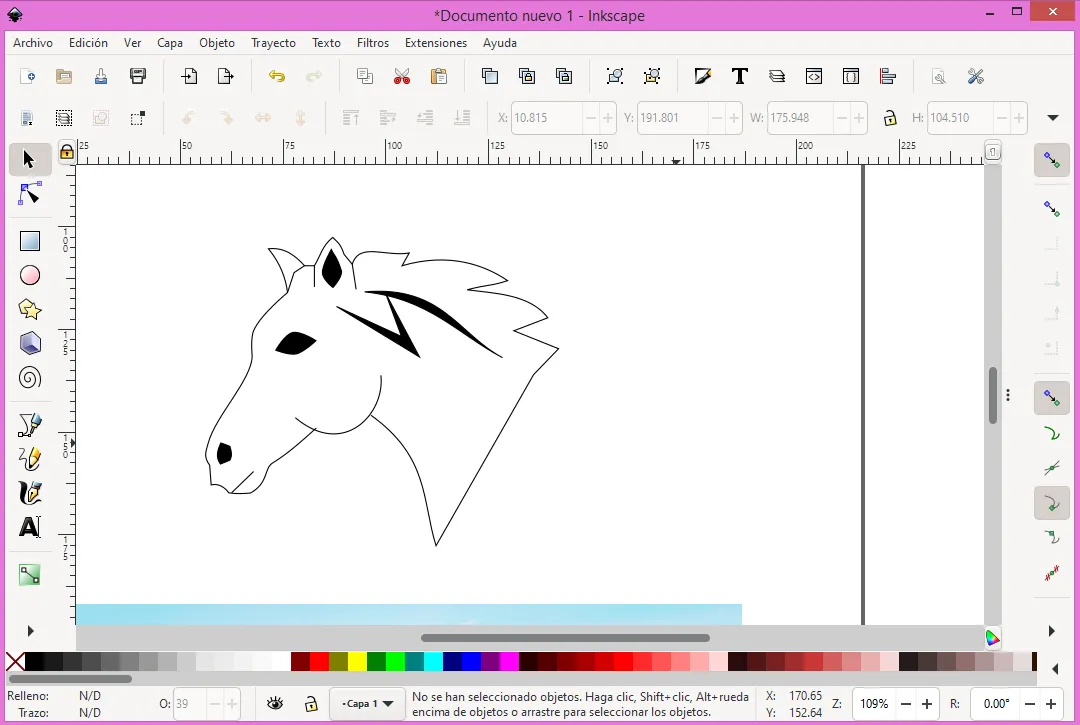
5
Moví la imagen de fondo del caballo y así va nuestro diseño, por el momento estoy conforme.
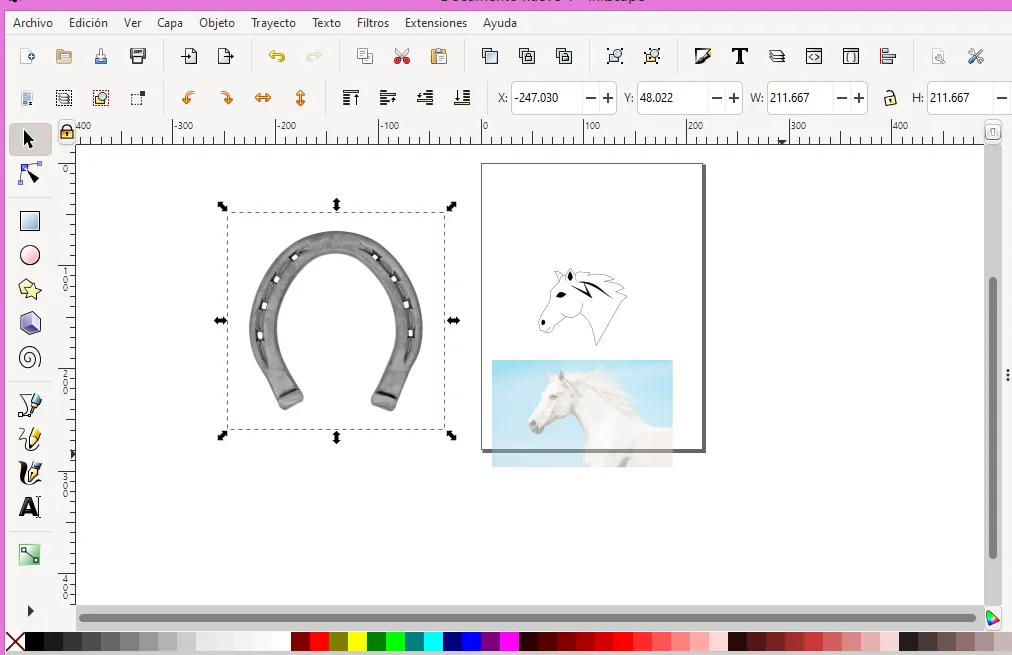
6
Ahora pegue una herradura como referencia, lo cierto no me gusta mucho, pero nos servirá de guía.
> Imagen de herradura tomada de este enlace / fuente original: Publicacion de Mercadolibre Mexico
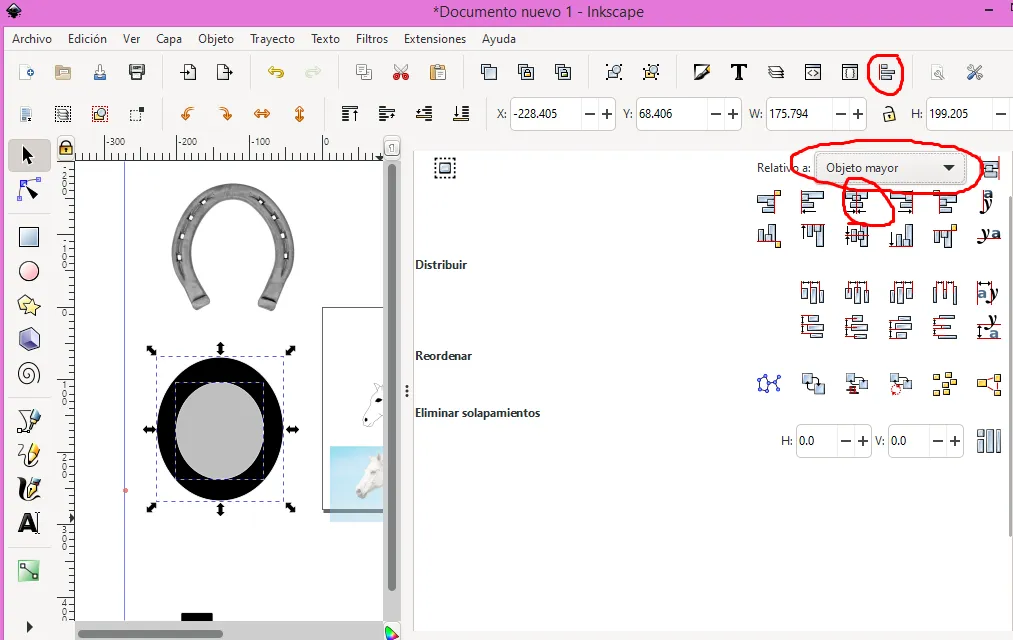
7
Cree dos óvalos, uno sobre otro, que luego alinee para crear la base de la herradura, en los círculos rojos de la imagen pueden ver como lo hice.
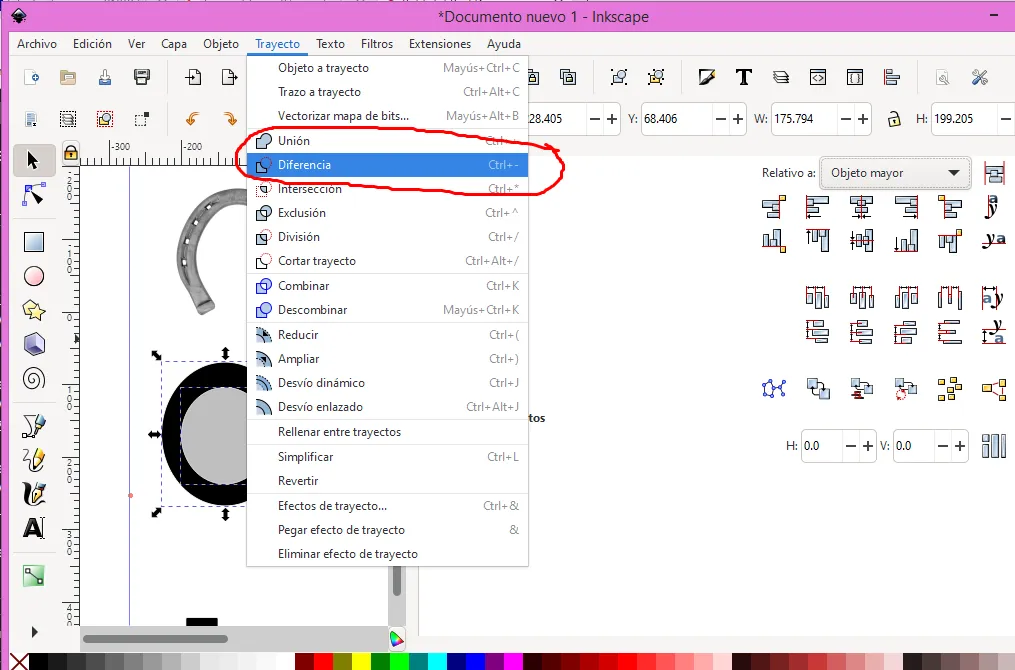
8
Dejamos seleccionado los dos óvalos, vamos a trayecto y seleccionamos diferencia, para que el óvalo quede hueco.
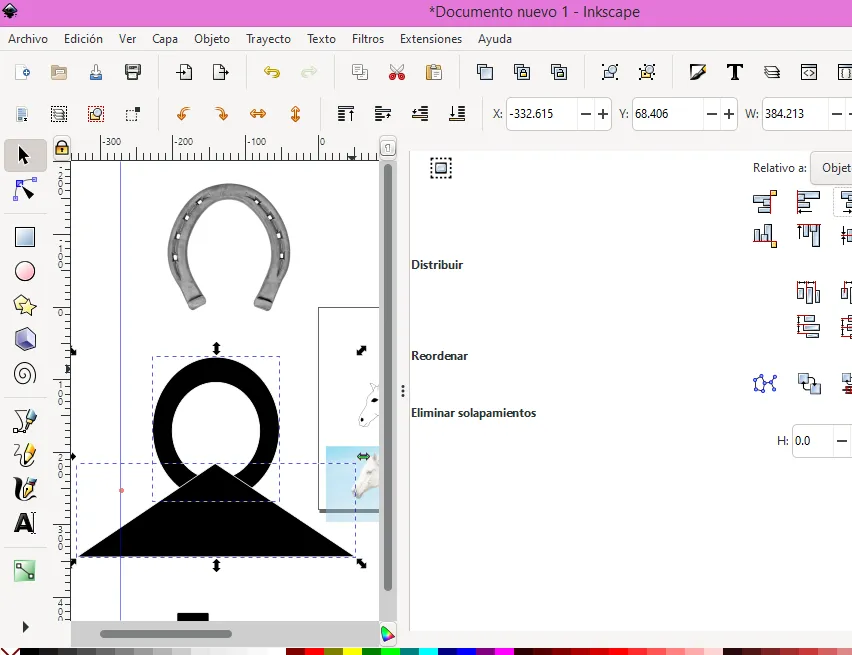
9
Hice una pirámide para recortar el óvalo y tener la base de la herradura, después hay que hacer lo mismo del paso anterior, ir al menú de trayecto y seleccionar diferencia.
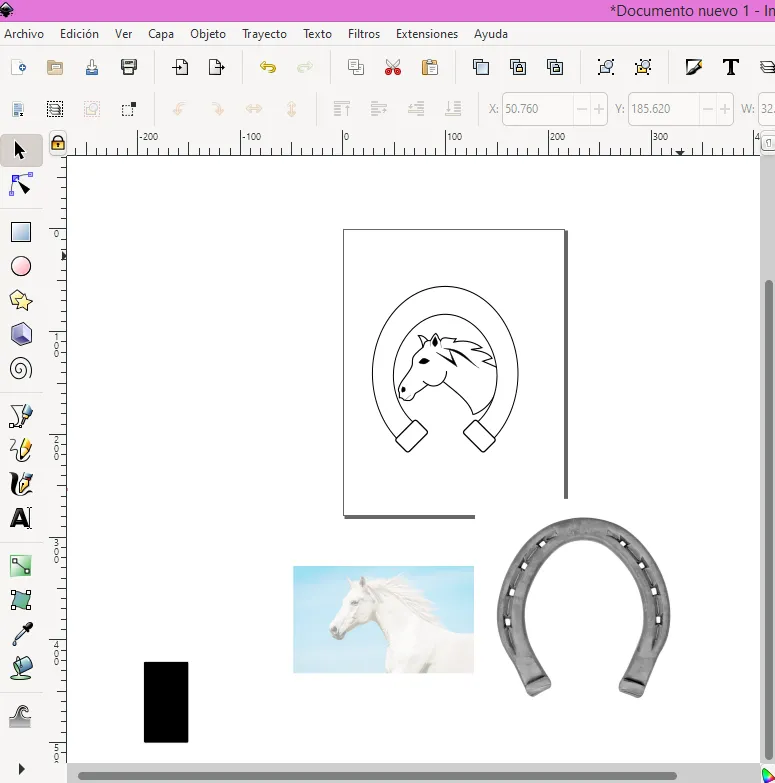
10
Aquí cree un rectángulo para la parte de abajo de la herradura, incline un poco para adaptar a la herradura, cuando quedo apta la duplique y refleje horizontalmente, en la imagen siguiente puedes ver la secuencia de pasos para el rectángulo.

Después agrupé todos los elementos de la herradura, para que funcionaran como una unidad, con el rostro del caballo ya había hecho lo mismo, así que junte la herradura con el rostro del caballo, moví y cambie de tamaño de los dos elementos hasta estar conforme con la figura.
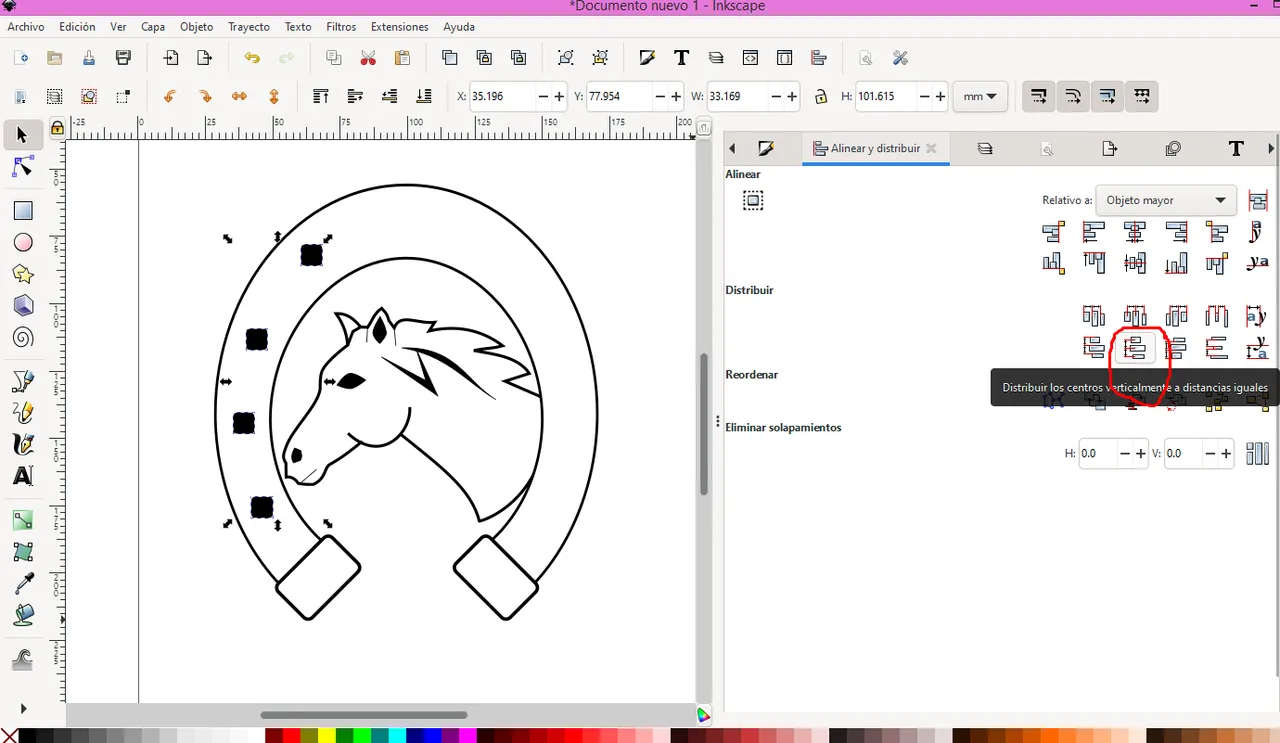
11
La herradura no está lista sin los huecos para los clavos, decide poner 4 en cada lado, los fui separando hasta que me gusto y para que quedara más perfecto, teniendo los 4 seleccionados fui a la ventana de alinear y distribuir, para presionar el botón de distribuir horizontalmente de forma igual.
Después duplique estos cuatro huecos y refleje horizontalmente.
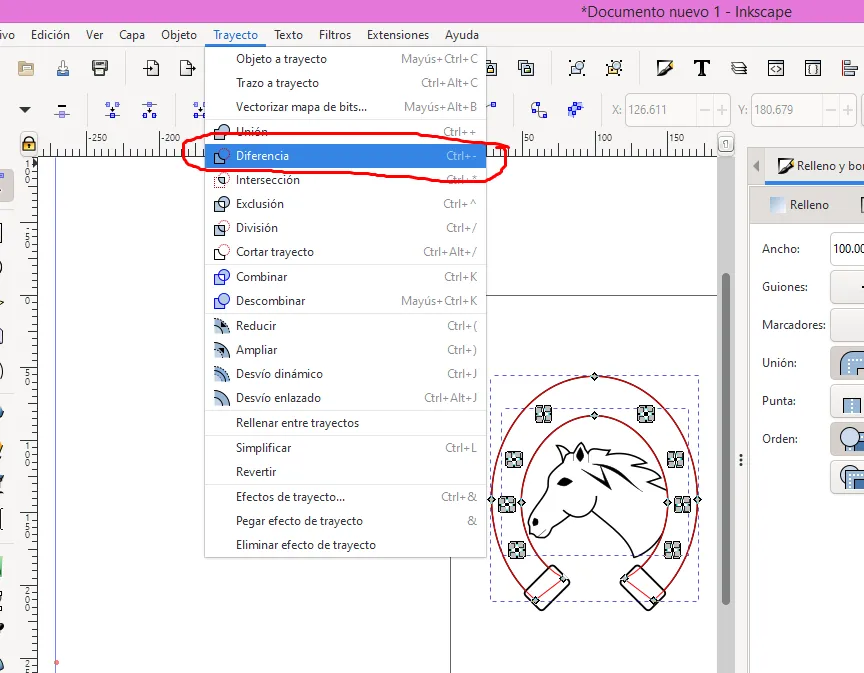
12
El grupo de huecos cuadrados es necesario que los seleccionen y vayan el menú de trayecto y seleccionen unión, para luego seleccionar la base de la herradura y los huecos, para volver a ir al menú de trayecto y seleccionar diferencia, para que se la base de la herradura quede con sus orificios integrados, esto mismo hay que hacerlo con la figura del caballo, seleccione todo lo que habíamos marcado de negro y vaya al menu de trayecto a unir y luego la silueta del caballo y vuelva a trayecto diferencia.
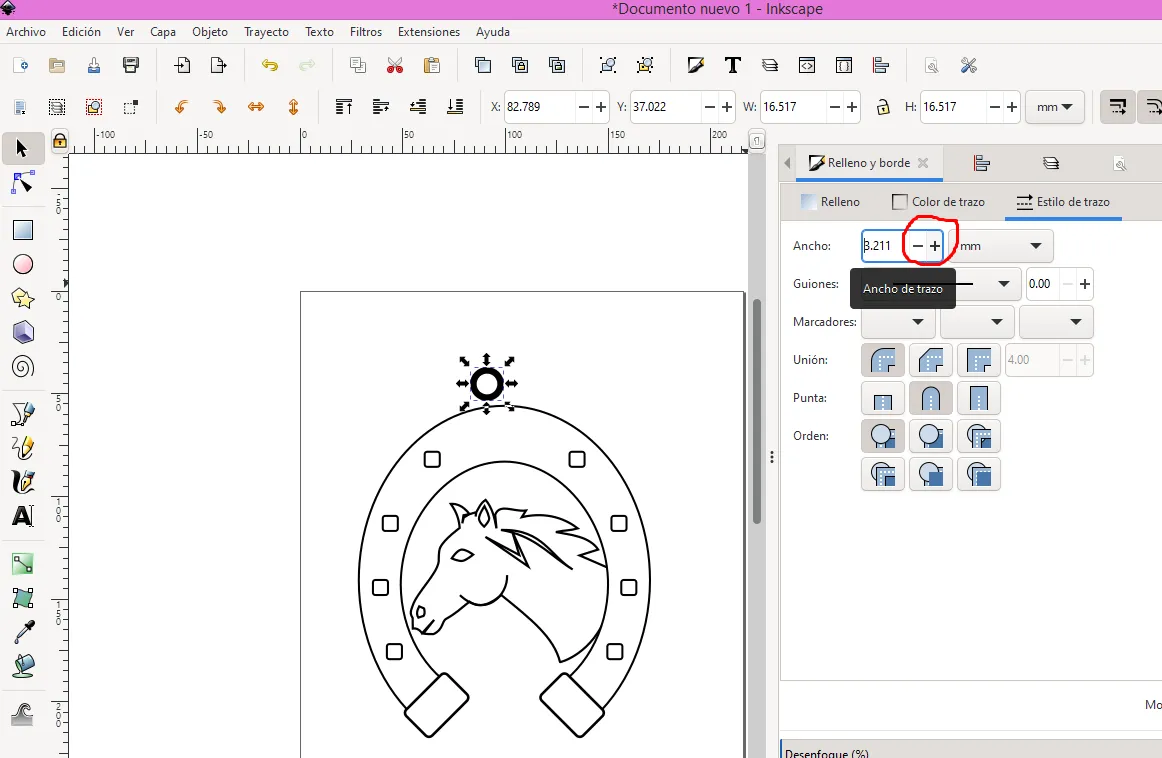
13
Para construir el aro, es solo hacer un redondo y aumentar el espesor del trazo.

14
Es necesario luego pasar el trazo a trayecto para que puedas rellenar con color el interior del aro y tener una trazo de borde, en la imagen de arriba está como hacerlo.

PASOS PARA LA VISTA PREVIA
1
Como quiero generarme una vista previa de como quedaría esta pieza, ya sea para enseñarsela a un cliente o para mi, primero le voy a crear el aro donde iría la cadena, así que pongo una guía y hago la figura que está seleccionada en la imagen.
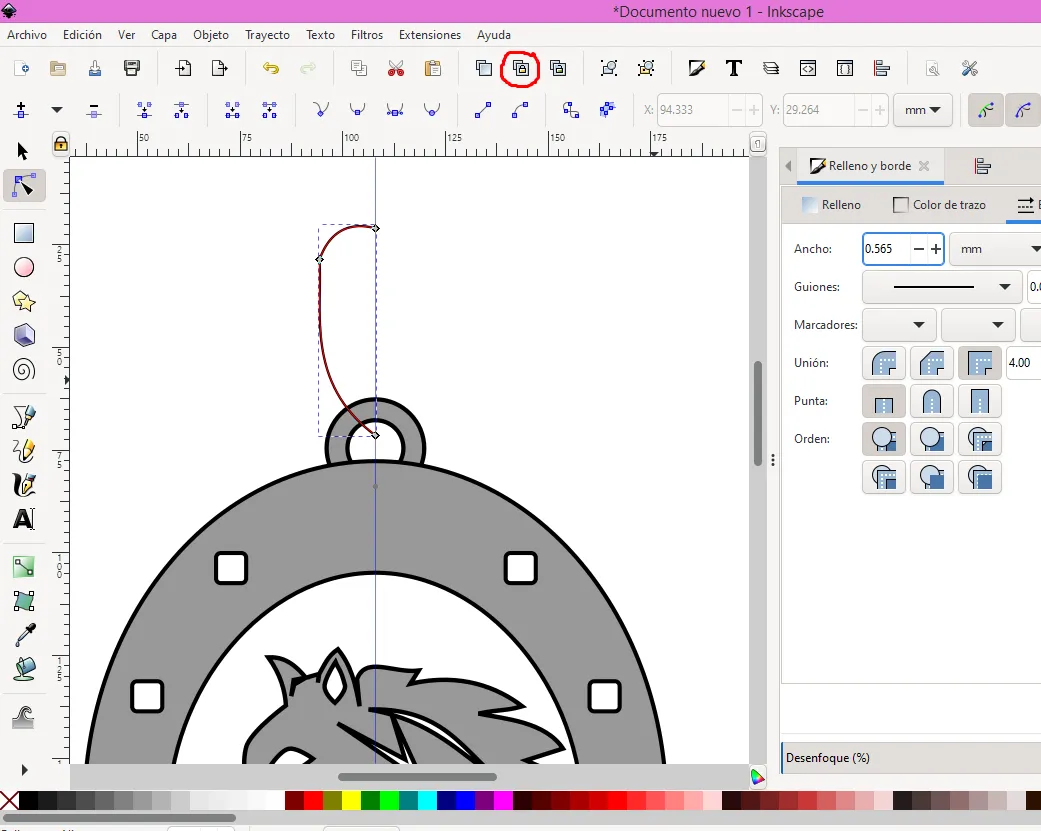
2
Con esta, guía marco bien para después duplicar la figura y voltearla horizontalmente.
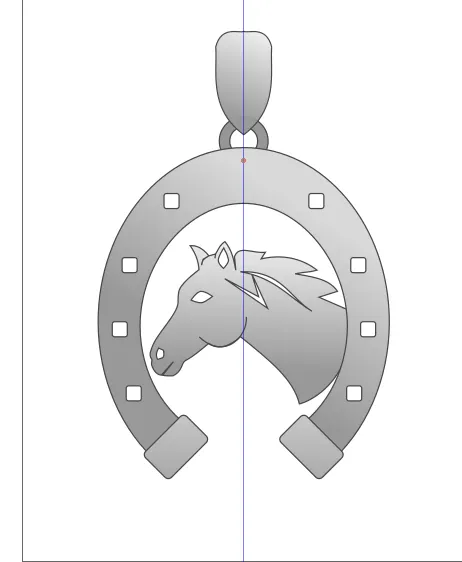
3
Así quedaría, empiezo, a rellenar cada sección del diseño con degradados de grises, lo ideal es usar esta herramienta que seleccione de rojo en la imagen de abajo

recuerda que cada extremo del degradado debe ser sólido y no de transparencia
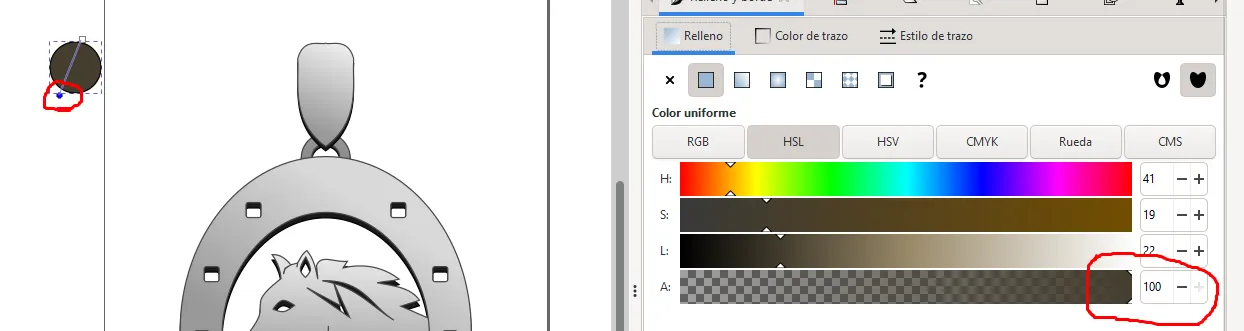
Fíjate en los círculos rojos de la imagen de arriba, verifica cada extremo del degradado
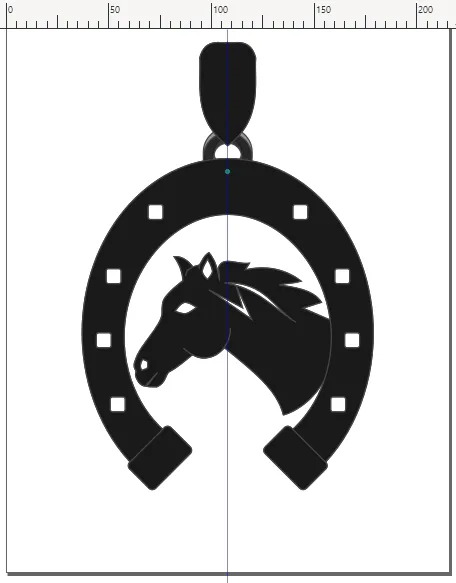
4
Ahora, al duplicar la imagen, voy a generar una capa que va a simular el espesor de la lámina de la pieza.
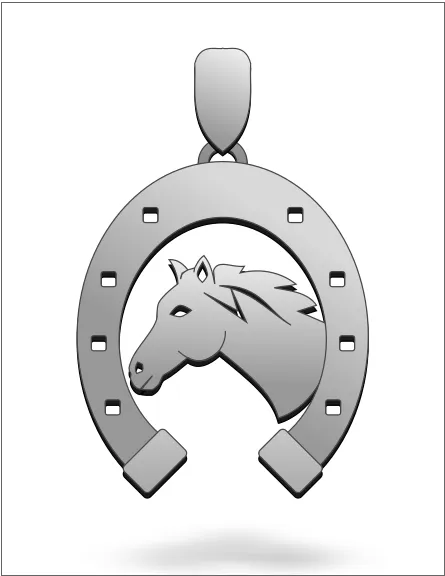
5
La capa con el gris oscuro la mandamos para el fondo.
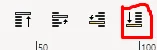
Y la vamos moviendo hasta que obtengamos el resultado que queremos, debes tener cuidado con aro para la cadena y hacer el proceso por separado y a este grupo ponerlo por encima.

6
Si deseas puedes generar un fondo de la pieza, haz un rectángulo y envíalo al fondo, si gustas una opción es hacer el fondo en degradado, como yo lo hice.

Este sería el resultado de la previsualización.
PROCESO PARA IMPRIMIR
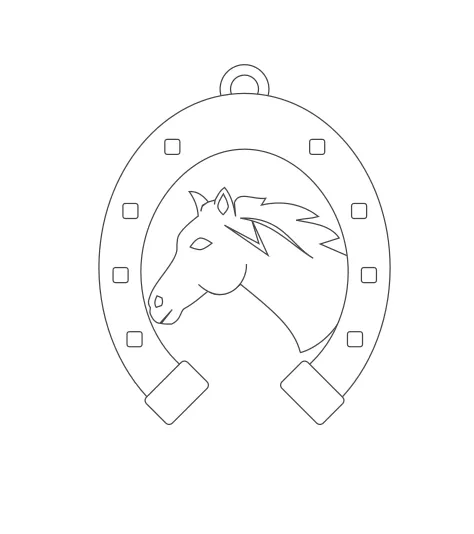
1
La figura la convierto todo en blanco y solo dejo las líneas en negro, copio la figura que previamente debe estar agrupada.
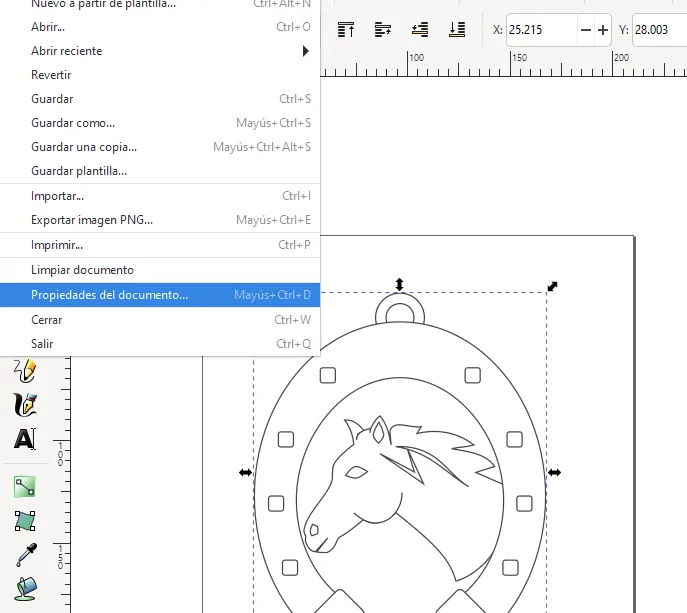
2
Una vez pegada la figura en el documento, nuevo, voy a las propiedades del documento para seleccionar el tipo de hoja en el que vamos a imprimir.
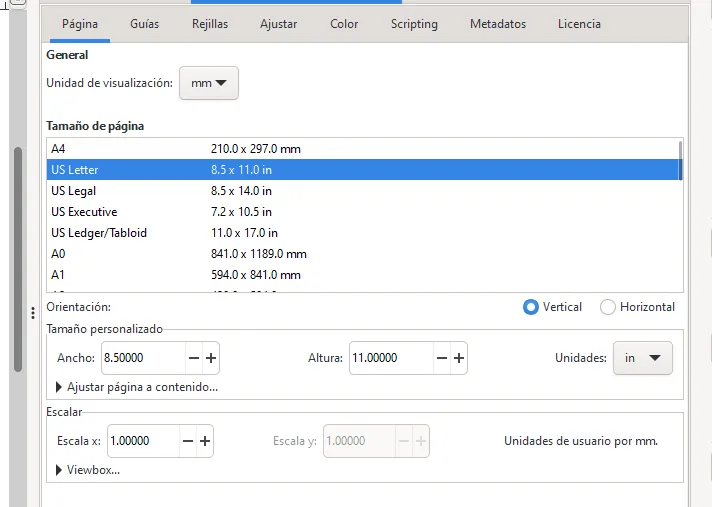
3
En mi caso como estoy en Venezuela es US Letter, que sería un tamaño carta.
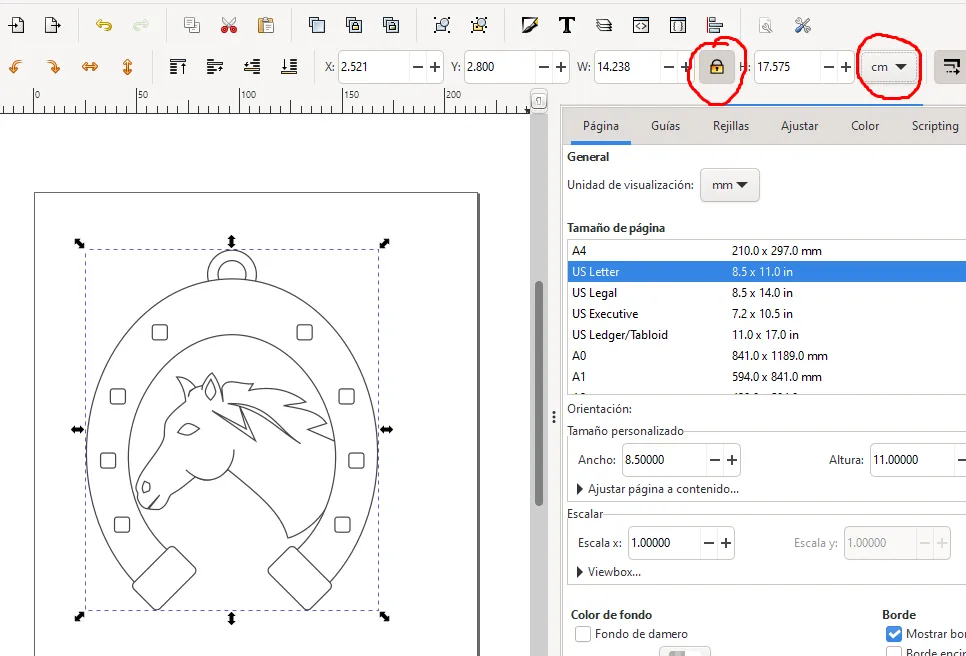
4
Ahora con la figura seleccionada, en donde se edita el ancho y largo, seleccione o cierre el candado para mantener las proporciones, para cambiar el tamaño y tambien use cm, que es la unida de medidas a la que estamos acostumbrados.
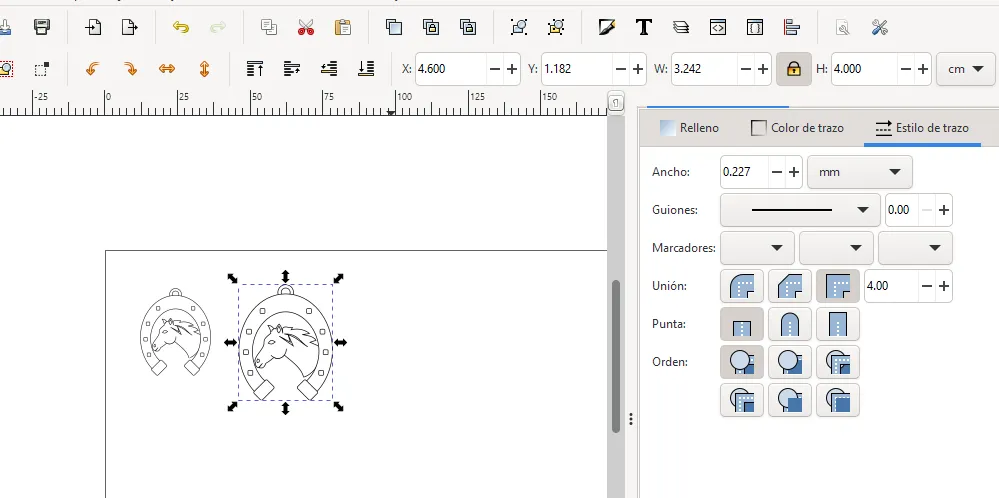
5
Decidi poner las herraduras en dos tamanos, uno de 3 cm de alto y otro de 4 CM, que son los tamaños que me funcionan a mi.
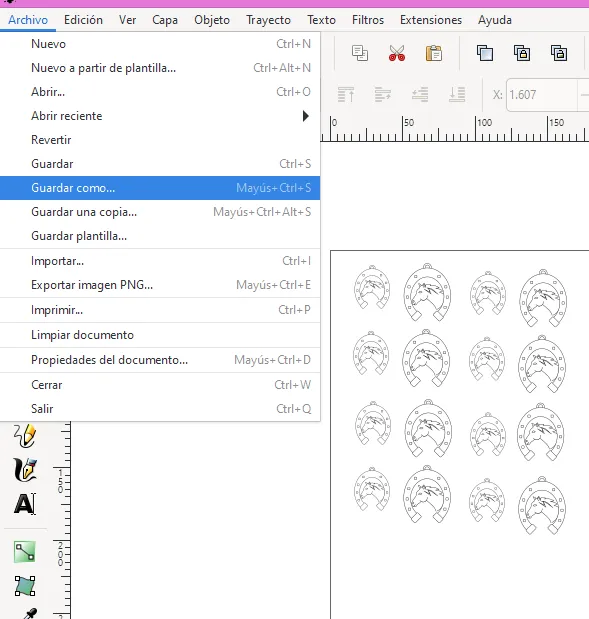
6
YA habiendo hecho varias copias de las herraduras en el documento, guardo el documento normal, pero despues debes ir a Guardar como...
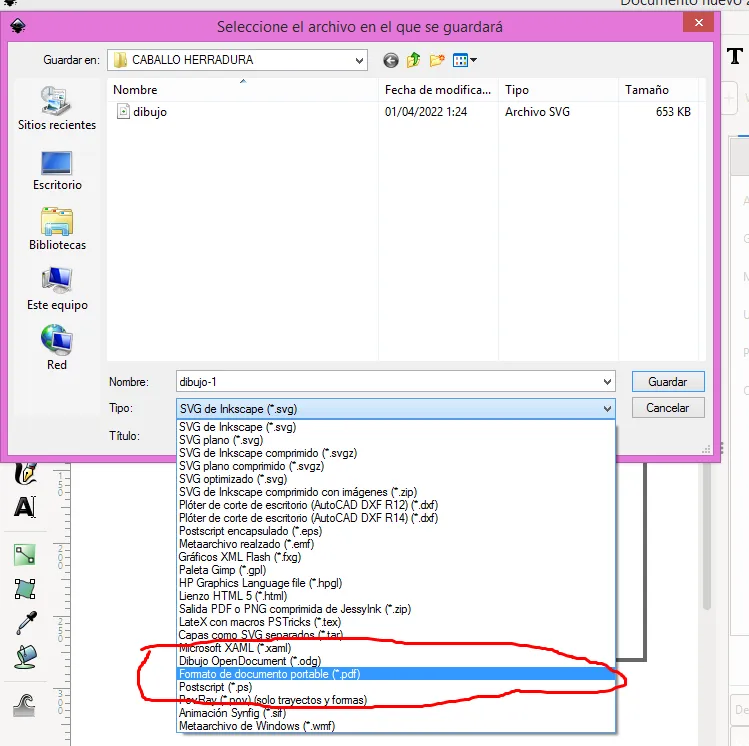
7
Cuando se abre la ventana, seleccionas que el documento se guarde en PDF, presionas guardar y despues se abren otras opciones, aceptelas y siga, asi ya tendra su documento para imprimir... este paso lo hago porque imprimo en otra cumputadora de mi casa, pero si tiene la impresora conectada en su pc, sencillamente imprima desde el programa...
GRACIAS POR SU ATENCION
Espero les haya gustado mi tutorial a pesar de lo largo y le sirva de ejemplo para sacar sus piezas, yo en el proximo post publicare como hice y me quedo esta pieza....
Si deseas conocer mi trabajo de joyeria puedes visitarme en:
